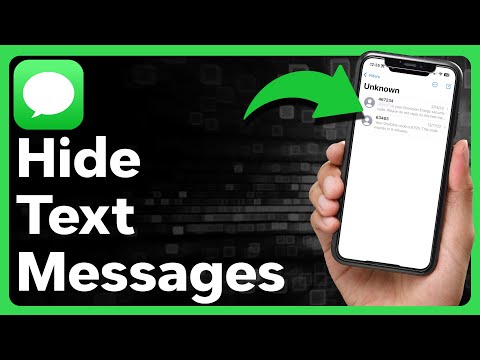Denna wikiHow lär dig hur du aktiverar en iPhone som du har skaffat för att ersätta en tidigare iPhone med hjälp av en Wi-Fi- eller mobilanslutning, eller genom att ansluta den med en USB-kabel till en dator med iTunes.
Steg
Metod 1 av 2: Använda Wi-Fi eller mobilanslutning

Steg 1. Installera SIM -kortet i din iPhone.
Om du köpte en ny iPhone direkt från en operatör installerar de vanligtvis SIM -kortet åt dig. Om inte, måste du göra det.
- SIM -kortet måste aktiveras av din operatör.
- Om du använder samma bärare och båda iPhonesna använder SIM -kort av samma storlek kan du kanske överföra SIM -kortet från din gamla enhet till den nya.

Steg 2. Slå på din iPhone
Gör det genom att hålla knappen Sleep/Wake intryckt tills Apple -logotypen visas på skärmen.

Steg 3. Följ anvisningarna på skärmen
Installationsassistenten guidar dig genom processen.

Steg 4. Välj ett språk
För att göra det, tryck på det språk du föredrar att använda på din enhet.

Steg 5. Välj ett land eller en region
Gör det genom att trycka på det land eller den region där du ska använda din enhet.

Steg 6. Knacka på ett anslutningsalternativ
Knacka på ett Wi-Fi-nätverk som du har lösenordet för eller tryck på Använd mobilanslutning för att använda mobildata för att aktivera din iPhone.
- Om du väljer Wi-Fi kan du bli ombedd att ange nätverkslösenordet.
- Användning av mobildata kan resultera i extra avgifter på.
- Alternativt kan du välja att ansluta till iTunes på skrivbordet med en USB -kabel genom att trycka på Anslut till iTunes.

Steg 7. Tryck på Nästa
Det är i det övre högra hörnet av skärmen.

Steg 8. Välj en platstjänstinställning
Din enhet använder platstjänster för Kartor, Hitta min iPhone och andra appar som använder din plats.
- Knacka Aktivera platstjänster för att tillåta appar på din enhet att använda din plats.
- Knacka Inaktivera platstjänster att neka användningen av din plats.

Steg 9. Skapa ett lösenord
Skriv in ett lösenord i de angivna utrymmena.
Om du vill skapa ett lösenord som skiljer sig från den fyr- eller sexsiffriga standard trycker du på Alternativ för lösenord längst ned på skärmen.

Steg 10. Ange ditt lösenord igen
Gör så för att bekräfta det.

Steg 11. Välj hur du vill konfigurera din iPhone
Du kan antingen:
- Knacka Återställ från iCloud Backup att lägga till inställningar och appar från en tidigare iCloud -säkerhetskopia till din nya iPhone; eller
- Knacka Ställ in som ny Iphone för att starta från enhetens fabriksinställningar.

Steg 12. Ange ditt Apple -ID och lösenord
Gör det i de märkta fälten.

Steg 13. Tryck på Nästa
Det är i det övre högra hörnet av skärmen. Om du gör det visas Apples "Villkor".
Bläddra ner för att läsa dem

Steg 14. Knacka på Godkänn
Det är i det nedre högra hörnet av skärmen.
- Om du blir ombedd trycker du på en säkerhetskopia. Välj den med senaste datum och tid.
- Enheten börjar ladda ner säkerhetskopian från iCloud. När det har återställts kommer dina inställningar, appar och data att installeras om.
- När låsskärmen visas har din telefon aktiverats och konfigurerats.
Metod 2 av 2: Använda iTunes

Steg 1. Installera SIM -kortet i din iPhone.
Om du köpte en ny iPhone direkt från en operatör installerar de vanligtvis SIM -kortet åt dig. Om inte, måste du göra det.
- SIM -kortet måste aktiveras av din operatör.
- Om du använder samma bärare och båda iPhonesna använder SIM -kort av samma storlek kan du kanske överföra SIM -kortet från din gamla enhet till den nya.

Steg 2. Slå på din iPhone
Gör det genom att hålla knappen Sleep/Wake intryckt tills Apple -logotypen visas på skärmen.

Steg 3. Följ anvisningarna på skärmen
Installationsassistenten guidar dig genom processen.

Steg 4. Välj ett språk
För att göra det, tryck på det språk du föredrar att använda på din enhet.

Steg 5. Välj ett land eller en region
Gör det genom att trycka på det land eller den region där du ska använda din enhet.

Steg 6. Tryck på Anslut till iTunes
Detta kommer att visas under alla tillgängliga trådlösa nätverk.

Steg 7. Anslut din iPhone till din dator
Använd USB -kabeln som följde med din enhet för att ansluta USB -änden till din dator och den andra änden till din iPhones laddningsport.

Steg 8. Öppna iTunes på din dator
Gör det om det inte startar automatiskt när enheten är ansluten.

Steg 9. Klicka på din iPhone
En ikon för din iPhone visas högst upp på skärmen när iTunes känner igen den.
Se till att du kör den senaste versionen av iTunes. För att kontrollera, klicka på Hjälp i det övre vänstra hörnet och klicka sedan på Sök efter uppdateringar. Klicka på om du uppmanas Ladda ner iTunes.

Steg 10. Välj ett inställningsalternativ
Du kan antingen:
- Klicka på Återställ från iTunes Backup att lägga till inställningar och appar från en tidigare iTunes -säkerhetskopia till din nya iPhone; eller
- Klicka på Ställ in som ny Iphone för att starta från enhetens fabriksinställningar.

Steg 11. Klicka på Kom igång
Detta startar aktiveringsprocessen.

Steg 12. Klicka på Synk
Om du gör det synkroniserar du din iPhone med ditt iTunes -bibliotek.
En internetuppkoppling krävs

Steg 13. Ange ditt Apple -ID och lösenord på din iPhone
Gör det i de märkta fälten.

Steg 14. Tryck på Nästa
Det är i det övre högra hörnet av skärmen. Om du gör det visas Apples "Villkor".
Bläddra ner för att läsa dem

Steg 15. Knacka på Godkänn
Det är i det nedre högra hörnet av skärmen.
- Om du blir ombedd trycker du på en säkerhetskopia. Välj den med senaste datum och tid.
- Enheten börjar ladda ner säkerhetskopian från iCloud. När det har återställts kommer dina inställningar, appar och data att installeras om.
- När låsskärmen visas har din telefon aktiverats och konfigurerats.