Google Alerts är en tjänst som genererar sökmotorresultat, baserat på kriterier från dig, och levererar resultaten till ditt e-postkonto. Den här tjänsten är användbar av många anledningar, till exempel övervakning av webben för specifik information om ditt företag, dina barn, ditt onlineinnehålls popularitet eller din konkurrens. Du kan också använda den för att hålla dig uppdaterad om nya framsteg, kändisskvaller eller aktuella trender.
Steg

Steg 1. Öppna webbplatsen
När du har en webbläsare öppen skriver du "Google Alerts" i din sökmotor eller går direkt till webbplatsen https://www.google.com/alerts. Detta tar dig till startsidan för Google Alerts.

Steg 2. Ange din sökning
Ange ämnet du vill få varningar om. Så snart du börjar skriva visas ett exempel på din första Google -varning. Om du inte får de resultat du förväntat dig kan du ändra inmatningen direkt.

Steg 3. Skapa varningen
Ange en giltig e -postadress som Google använder för att skicka resultatet av din fråga. Slutför sedan processen genom att klicka på den röda SKAPA VARNING -knappen. Du får ett e -postmeddelande från Google Alerts som ber dig bekräfta eller avbryta denna begäran. När du har bekräftat begäran börjar du ta emot dina varningar. Din första grundläggande Google -varning är nu klar.

Steg 4. Välj källtyp
Det finns några ytterligare alternativ tillgängliga för att skräddarsy din sökning efter dina specifika behov. Du kan till exempel välja vilken typ av källor du vill söka från. Standard är allt, vilket är ett bra val om du inte är säker på vilken du ska välja. De andra alternativen är: Nyheter, bloggar, video, diskussioner och böcker. Om du tittar på den här skärmdumpen väljs samma ämne som i originalexemplet, men källan ändras till video. Du kan se hur detta ändrar typen av resultat du skulle få.

Steg 5. Välj frekvens
Du kan nu ange hur ofta du vill att resultaten ska levereras till din inkorg. Du kan välja mellan en gång i veckan, en gång om dagen eller när det händer. Inställningen när det händer kan leverera resultaten till din inkorg flera gånger om dagen, beroende på hur ofta frågan visas i nyhetsflödet. Om detta sannolikt kommer att vara irriterande, välj inte det alternativet. En gång om dagen och en gång i veckan kommer resultaten att lagras och endast levereras enligt ditt schema. Standard för detta alternativ är en gång om dagen.

Steg 6. Välj sökvolym
Det sista valet du har är att ställa in volymen. Detta låter dig växla volymen mellan endast de bästa resultaten, där Google filtrerar dina resultat efter relevans för ämnet och alla resultat.

Steg 7. Klicka på knappen SKAPA VARNING
Ange dina uppgifter för att logga in.

Steg 8. Om du vill lägga till en ny sökning medan du är inloggad skriver du bara in en ny sökning i sökfältet och följer de föregående stegen

Steg 9. Ändra aktuella sökningar
När du är inloggad kan du också ändra alla aktuella sökningar du har. Bredvid varje varning finns en redigeringsknapp (se svart pil). Detta gör att du kan ändra dina sökord samt volymen och frekvensen för hur varningar levereras. Du kan också välja att få varningen levererad till din inkorg eller direkt till ett RSS -flöde (se röda pilar). När du är klar måste du antingen spara eller avbryta de ändringar du har gjort.

Steg 10. Radera de varningar du inte vill ha
Om du vill radera en eller flera av dina varningar markerar du kryssrutan direkt till vänster om den (se röda pilar). När en ruta är markerad blir knappen Ta bort tillgänglig (se svart pil). När du klickar på ta bort kommer din sökning att tas bort. Om du vill ha tillbaka det måste du skapa det igen.
Video - Genom att använda denna tjänst kan viss information delas med YouTube
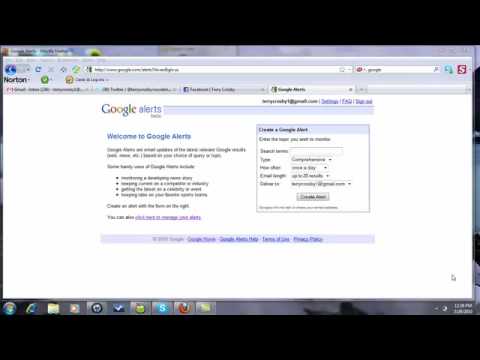
Tips
- Samma regler gäller här som när du anger en sökning i en vanlig sökmotor. Du kan till exempel använda citattecken för att ta emot sökningar som bara innehåller de exakta orden eller använda ett negativt tecken för att utesluta vissa resultat.
- Breda sökningar kommer att ge massor av resultat; du kanske vill begränsa dem.
- Om din fråga verkligen är specifik kanske du inte får ett resultat varje dag.
- Om du inte får några resultat, kontrollera att de inte skickas till din skräppost. Du kan behöva lägga till Google Alerts till dina kontakter om så är fallet.
Varningar
- Google Alerts är en gratis tjänst; om du anger www.googlealerts.com kommer du in på en annan webbplats som inte är ansluten till Google. Den tillhandahåller liknande tjänster mot en avgift.
- Om du bestämmer dig för att använda de avancerade funktionerna måste du acceptera Googles användaravtal. Det är lämpligt att du läser detta kontrakt innan du accepterar det.







