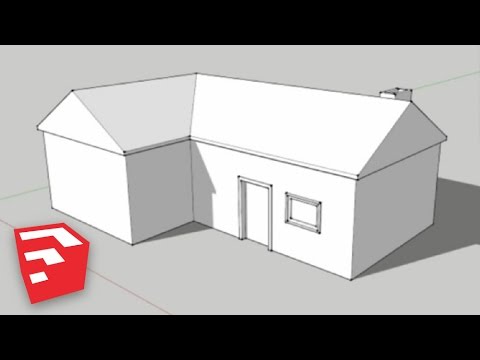Denna wikiHow lär dig hur du lägger till ett vattenmärke i ett Microsoft Word -dokument.
Steg

Steg 1. Skapa ett nytt eller öppna ett befintligt Microsoft Word -dokument
Gör det genom att öppna den blåvita appen med en " W, "klicka på Fil i menyraden och klicka sedan på:
- Nytt dokument att skapa ett nytt dokument; eller
- Öppen… för att öppna ett befintligt dokument.

Steg 2. Klicka på fliken Design högst upp i fönstret

Steg 3. Klicka på vattenstämpel i den övre högra delen av fönstret

Steg 4. Anpassa vattenstämpeln
Använd inställningarna i dialogrutan för att göra det:
-
Klicka på Bild att använda en bild för ett vattenmärke.
- Klicka på Välj bild … att välja bilden
-
Klicka på Skala:
rullgardinsmenyn för att välja skalan eller låta Word skala den automatiskt.
- Lämna "Washout" markerad för att göra bilden mer transparent.
-
Klicka på Text för att lägga till ett textvattenmärke i bakgrunden av ditt dokument.
- Klicka på fältet under "Text" för att välja ett förinställt vattenstämpel eller för att skriva ett eget vattenstämpel.
-
Klicka på Font:
listrutan för att välja ett teckensnitt för vattenstämpeln.
-
Klicka på Storlek:
listrutan för att justera storleken på teckensnittet eller aktivera Word för att justera storleken automatiskt.
- Markera "Fet" eller "Kursiv" om du vill använda någon av dessa stilar på texten.
-
Använd Genomskinlighet:
skjutreglaget för att justera vattenstämpelns opacitet.
-
Välj färgen på ditt vattenmärke från Fontfärg:
falla ner.
- Klicka på antingen Horisontell eller Diagonal för att ställa in vattenmärks orientering.

Steg 5. Klicka på OK
Vattenmärket appliceras på och visas bakom texten och bilderna i ditt Word -dokument.