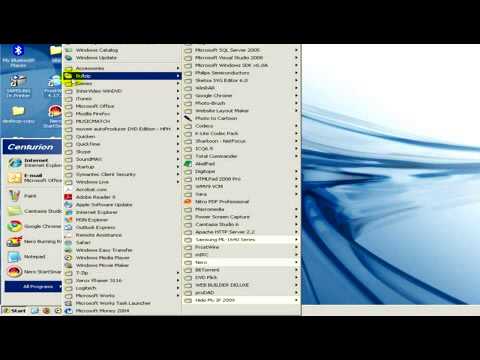Blir din iPod ibland så förstörd att en enkel omstart inte löser det, och att få ett möte i Apple Store tar bara två veckor innan ett geni säger att du behöver återställa din iPod? Hoppa över väntan, undvik raderna och gör det själv. Den här guiden visar hur du återställer alla iPod. IPod Touch -sektionen fungerar också för alla iPhone eller iPad.
Steg
Metod 1 av 2: Återställa en iPod Touch

Steg 1. Anslut din iPod Touch till datorn
Öppna iTunes på din dator. Se till att iTunes har uppdaterats till den senaste tillgängliga versionen.

Steg 2. Välj din enhet
Det bör listas i den vänstra ramen i iTunes -fönstret. Om du inte har ramen öppen kan du välja din enhet från rullgardinsmenyn i det övre högra hörnet av iTunes.
Om din iPod inte upptäcks av iTunes när du ansluter den till din dator kan du behöva sätta den i DFU -läge innan du kan återställa den

Steg 3. Klicka på knappen Återställ
Den här knappen finns på fliken Sammanfattning när du väl valt din enhet. Du kommer att bli tillfrågad om du vill säkerhetskopiera. Klicka på ja om du vill spara dina data, inställningar och appar. Enheten kommer att börja säkerhetskopieras automatiskt. När den är klar startar enheten om.
Data som synkroniseras med iTunes säkerhetskopieras inte och måste synkroniseras senare

Steg 4. Välj hur du vill återställa
Om du vill ladda om dina appar, inställningar och data väljer du antingen Återställ från iCloud -säkerhetskopiering eller Återställ från iTunes -säkerhetskopiering. Du får sedan ett alternativ att välja säkerhetskopian att återställa från. Om du vill återställa enheten till de ursprungliga fabriksinställningarna väljer du Konfigurera som ny enhet.
När du väljer din återställningsmetod väljer du det alternativ som ger dig tillgång till säkerhetskopian som du vill återställa

Steg 5. Vänta tills återställningsprocessen är klar
Det här kan ta flera minuter. Enheten visar förloppet och återstående tid på skärmen.

Steg 6. Ange ditt Apple -ID
När du börjar använda din enhet igen måste du ange ditt Apple -ID och lösenord för att komma åt dina appar och molndata.
Metod 2 av 2: Återställa en iPod Classic, Shuffle, Nano och Mini

Steg 1. Se till att din dator har en aktiv internetanslutning
För att återställa iPod kan du behöva ladda ner den senaste versionen av iTunes eller den senaste iPod -programvaran.

Steg 2. Starta iTunes
Kontrollera att du har den senaste versionen genom att klicka på iTunes -menyn och välja Sök efter uppdateringar…

Steg 3. Anslut din iPod till din dator
Efter några ögonblick bör den listas i den vänstra ramen i iTunes -fönstret. Om du inte har ramen öppen kan du välja din enhet från rullgardinsmenyn i det övre högra hörnet av iTunes.
- Klicka på din iPod för att öppna fliken Sammanfattning i huvudfönstret i iTunes.
- Om din enhet inte känns igen och displayen visar ett sorgligt ansikte, försök att sätta iPod i diskläge innan du återställer. Om du inte kan gå in i Diskläge finns det ett maskinvaruproblem.

Steg 4. Klicka på Återställ
Detta raderar allt på din iPod och återställer det till fabriksförhållanden. Godkänn varningsmeddelandena och din återställning börjar.
- Mac -användare ombeds ange administratörslösenordet.
- Om du använder Windows kan du se ett eller flera återställningsalternativ som uppmanar iTunes att automatiskt ladda ner den senaste iPod -programvaran. Om du håller ned SHIFT -tangenten innan du klickar på knappen Återställ kan du bläddra i din dator efter den version av firmware du vill använda.

Steg 5. Vänta tills det första steget i återställningsprocessen är klar
iTunes visar en förloppsindikator medan den fungerar. När det här steget är klart kommer iTunes att presentera ett av två meddelanden med instruktioner specifika för iPod -modellen du återställer:
- Koppla bort iPod och anslut den till iPod Power Adapter (för äldre iPod -modeller).
- Lämna iPod ansluten till datorn för att slutföra återställningen (gäller nya iPod -modeller).

Steg 6. Håll iPod ansluten
Under den andra etappen av återställningsprocessen kommer iPod att visa en förloppsindikator på skärmen. Det är mycket viktigt att iPod förblir ansluten till datorn eller iPod -nätadaptern under detta skede.
Framstegsfältet kan vara svårt att se eftersom bakgrundsbelysningen på iPod -skärmen kan vara avstängd

Steg 7. Konfigurera din iPod
När återställningsprocessen är klar öppnar iTunes installationsassistenten. Du kommer att bli ombedd att namnge iPod och välja dina synkroniseringsalternativ. Vid denna tidpunkt har iPod återställts helt. Synkronisera den med din dator för att ladda om din musik.
Video - Genom att använda denna tjänst kan viss information delas med YouTube

Tips
- Mer information om återställning och felsökning med din iPod finns i alternativet "iPod Hjälp" under "Hjälp" -menyn i iTunes.
- Saker och ting fungerar inte? Kontrollera att du har en aktiv internetanslutning. Du kan behöva Internet för att ladda ner ny programvara för din iPod. Ett snabbt sätt att kontrollera är att starta en webbläsare. Om det laddar upp din hemsida är du ansluten.
- Återställning är inte detsamma som att formatera om hårddisken.
- Säkerhetskopiera din iPod och andra iOS -enheter ofta.
- Se till att du använder iPod -programvaran eller uppdateringsprogrammet för din iPod -modell och det är den senaste uppdateraren. Om du inte känner till din modell, gå till Apples webbplats och du kommer att kunna räkna ut det enkelt.
Varningar
- När iPod begär ström, ge den till den och koppla inte bort den förrän statusfältet är borta. Om du gör det och ditt iPod -batteri tar slut under denna process kommer din iPod att bli en dyr pappersvikt!
- Eftersom Restore raderar alla låtar och filer på iPod, se till att säkerhetskopiera alla filer du har sparat på iPod -disken. Alla dina låtar, videor, podcaster, ljudböcker och spel kan laddas tillbaka till din iPod förutsatt att du har dem lagrade i ditt iTunes -bibliotek.