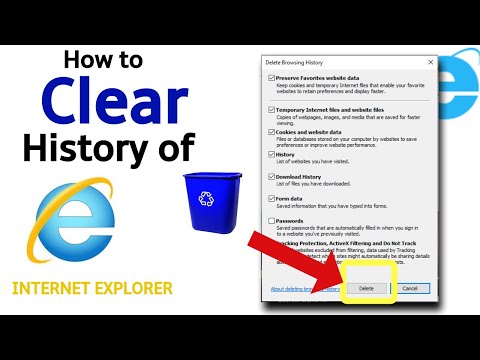Denna wikiHow lär dig hur du ändrar e -postadressen som du använder för att logga in på iCloud, iTunes Store och på Apple -enheter och tjänster. Om ditt Apple -ID slutar med @mac.com, @me.com eller @iCloud.com kan det inte ändras.
Steg
Metod 1 av 2: Använda en webbläsare

Steg 1. Logga ut från Apple ID
Gör det på alla enheter och tjänster, till exempel iCloud och iTunes, som du har loggat in med ditt nuvarande Apple -ID.

Steg 2. Gå till Apple ID -webbplatsen
Gör det genom att klicka på länken till vänster eller genom att skriva appleid.apple.com i sökfältet i en Internet-ansluten webbläsare.

Steg 3. Ange ditt nuvarande Apple -ID och lösenord i de märkta fälten

Steg 4. Klicka på eller tryck på ➲
Det är till höger i fältet "Lösenord".
Om du har tvåstegsverifiering aktiverat trycker eller klickar du på "Tillåt" på en annan enhet och anger sedan den sexsiffriga koden i mellanslag på skärmen

Steg 5. Klicka på eller tryck på Redigera
Det är en blå länk på höger sida av skärmen under avsnittet "Konto".

Steg 6. Klicka på eller tryck på Ändra e -postadress
Det ligger bredvid e -postadressen under avsnittet "APPLE ID" högst upp i fönstret.
Om ditt Apple -ID slutar med @mac.com, @me.com eller @iCloud.com ser du inte det här alternativet

Steg 7. Ange en ny e -postadress
Använd en adress som varken redan är kopplad till ett Apple -ID eller som sannolikt kommer att ändras snart.
Svara på säkerhetsfrågorna som du ställde in med ditt Apple -ID om du blir ombedd

Steg 8. Klicka på eller tryck på Nästa
Apple skickar ett e -postmeddelande med en verifieringskod till din nya e -postadress.
Knappen kan läsa Fortsättaberoende på vilken webbläsare du använder.

Steg 9. Kontrollera din e -post
Leta efter meddelandet från Apple.

Steg 10. Ange verifieringskoden
Skriv koden från e -postmeddelandet i mellanslag som visas i webbläsarfönstret.

Steg 11. Logga in med ditt nya Apple -ID
Du kan nu logga in igen på dina enheter och Apple -tjänster med ditt nya Apple -ID.
Om du har tvåstegsverifiering aktiverat trycker eller klickar du på "Tillåt" på en annan enhet och anger sedan den sexsiffriga koden i mellanslag på skärmen
Metod 2 av 2: Använda iPhone eller iPad Köra iOS 10.3

Steg 1. Logga ut från Apple ID
Gör det på alla enheter och tjänster, till exempel iCloud och iTunes, som du har loggat in med ditt nuvarande Apple -ID, utom den enhet du använder för att ändra ditt Apple -ID.

Steg 2. Öppna Inställningar
Det är en grå app med växlar (⚙️) som vanligtvis finns på din startskärm.

Steg 3. Knacka på ditt Apple -ID
Det är avsnittet högst upp på skärmen som innehåller ditt namn och din bild, om du har lagt till en.

Steg 4. Tryck på Namn, Telefonnummer, E -post
Det är högst upp i det första avsnittet.

Steg 5. Tryck på Redigera
Det är en blå länk på höger sida av skärmen bredvid "REACHABLE AT".

Steg 6. Svep åt vänster på ditt nuvarande Apple -ID
Det är den första e -postadressen i listan, med orden "Apple ID" i liten text strax under den.
- På vissa enheter kan du behöva trycka på en "-"bredvid e -postadressen i stället för att svepa åt vänster.
- Om ditt Apple -ID slutar med @mac.com, @me.com eller @iCloud.com kommer du inte att kunna svepa åt vänster.

Steg 7. Tryck på Ta bort
Det är en röd knapp till höger om ditt Apple -ID.

Steg 8. Tryck på Fortsätt
Du uppmanas att välja en annan e -postadress som redan är associerad med ditt Apple -ID, om det finns en eller att ange en ny e -postadress.

Steg 9. Ange en ny e -postadress
Använd en adress som varken redan är kopplad till ett Apple -ID eller som sannolikt kommer att ändras snart.
Om du blir ombedd svarar du på de säkerhetsfrågor du ställde in med ditt Apple -ID eller ditt Apple ID -lösenord

Steg 10. Klicka på Nästa
Apple skickar ett e -postmeddelande med en verifieringskod till din nya e -postadress.

Steg 11. Kontrollera din e -post
Leta efter meddelandet från Apple.

Steg 12. Ange verifieringskoden
Skriv koden från e -postmeddelandet i mellanslag som visas på enhetens skärm.

Steg 13. Logga in med ditt nya Apple -ID
Du kan nu logga in igen på dina enheter och Apple -tjänster med ditt nya Apple -ID.