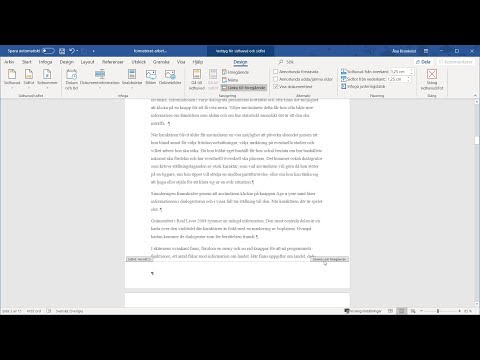Oavsett om du genomför en läxuppgift eller skriver en artikel med Microsoft Word kan det vara viktigt att veta hur många ord du har skrivit. Lyckligtvis har Word ett lättanvänt, inbyggt verktyg för att hålla reda på ditt antal ord i var och en av dess versioner, inklusive skrivbord, mobil eller online. Välj helt enkelt rätt meny, som skiljer sig åt efter version, tryck eller klicka på ordantalet så får du den information du behöver.
Steg
Metod 1 av 4: Word för PC eller Mac

Steg 1. Starta Microsoft Word
Detta kan göras genom att dubbelklicka på Word -ikonen på skrivbordet, i aktivitetsfältet (Windows) eller Dock (Mac). Om du inte ser en ikon klickar du på "Start" -menyn nere till vänster på datorns skärm. Klicka på rullgardinsmenyn "Alla program" och välj Microsoft Word.
På Mac klickar du på ikonen Launchpad (en grå raket) i din docka. Skriv "Word" i sökfältet högst upp på skärmen

Steg 2. Navigera till ett befintligt dokument
För att öppna ett dokument, gå till Arkiv -menyn och klicka sedan på Öppna. En dialogruta visas med en lista över tillgängliga dokument.

Steg 3. Välj ett dokument
Navigera till det dokument du vill öppna i dialogrutan. Välj dokumentet, och när det är markerat klickar du på Öppna i nedre högra hörnet av dialogrutan.

Steg 4. Välj Verktyg
När ditt dokument är öppet väljer du Verktyg -menyn högst upp i fönstret.
Det här steget gäller endast ett MAC OS

Steg 5. Rulla till ordräkning
Klicka på "Word Count" i rullgardinsmenyn Verktyg.
Om du inte använder en Mac ser du ingen verktygsrubrik högst upp. I så fall går du till fliken Granska högst upp i dokumentet. Väl där ser du "Ordräkning" till vänster i avsnittet

Steg 6. Granska ditt ordantal
En ruta öppnas som visar antalet ord, samt antalet tecken, stycken, rader och sidor som finns i ditt dokument.
I många dokument visas ordräkningen live på vänster sida av dokumentfönstrets nedre fält. Klicka på detta ordantal för att få ytterligare information, till exempel antalet sidor och tecken
Metod 2 av 4: Hitta ordräkningen för en specifik textdel

Steg 1. Placera markören i början av den text du vill räkna
Klicka på början av meningen, stycket eller avsnittet i texten som du vill ha ett antal ord för.

Steg 2. Markera avsnittet med text
Dra markören till slutet av textavsnittet, som nu ska markeras med blått.

Steg 3. Klicka på Verktyg -menyn
Välj menyn Verktyg längst upp i mitten av dokumentfönstret.

Steg 4. Klicka på Word Count
Välj ordräkning i rullgardinsmenyn Verktyg. En ruta som visar antalet ord, tecken, rader, sidor och stycken visas på skärmen.
Ordräkningen för en vald del av texten visas vanligtvis i dokumentets nedre fält
Metod 3 av 4: Word for Mobile

Steg 1. Starta mobilappen Microsoft Word
Tryck på Word -appen på din smartphone eller surfplatta för att starta den.

Steg 2. Öppna ett dokument
Appen öppnar vanligtvis det senaste dokumentet du arbetade med. Om inte, kommer du att se en lista över nyligen öppnade filer. Klicka på filen du vill arbeta med.

Steg 3. Tryck på Redigera -menyn
När ditt dokument är öppet trycker du på Redigera -menyn (ett stort "A" med en pennaikon) högst upp på skärmen. Redigeringsmenyn öppnas längst ned på skärmen.
I Word för iPad trycker du helt enkelt på "Granska" -menyn längst upp i mitten av surfplattans skärm

Steg 4. Klicka på "Hem
Hem ligger på vänster sida av menyraden Redigera. Detta öppnar en popup-meny.

Steg 5. Klicka på "Granska
Granskningsmenyn ligger längst ned i popup-menyn Redigera-menyn.

Steg 6. Klicka på "Word Count
Ordet räknas nära botten av granskningsmenyn. När du trycker på det visas antalet ord, tecken och sidor i ditt dokument.
- I Word för iPad är ordräkning en ikon, flera rader med siffrorna "123" som visas i det övre vänstra hörnet i huvudmenyn under granskningsmenyn.
- Markera en textdel genom att knacka på den med fingrarna och tryck sedan på Word Count för att visa antalet ord i den markerade delen av ditt dokument.
Metod 4 av 4: Word Online

Steg 1. Starta Word online
Navigera till office.live.com och logga in med ditt Microsoft -ID och lösenord eller välj att använda gratisversionen.

Steg 2. Öppna ett dokument
På den vänstra sidan av skärmen väljer du ett nytt dokument.
Om du inte ser det dokument du vill redigera väljer du Öppna från en enhet eller Öppna från Dropbox i det nedre vänstra hörnet av fönstret

Steg 3. Granska antalet ord
När du har ett öppet dokument markerar du dokumentets nedre vänstra sida. Ordräkningen visas automatiskt i den nedre rullningslisten.
Video - Genom att använda denna tjänst kan viss information delas med YouTube

Tips
- För att se till att antalet ord alltid visas i dina dokument väljer du Visa på menyn Inställningar i det övre vänstra hörnet på din Mac eller dator. Markera rutan till vänster om "Live Word Count".
- På Word för PC/Mac, se till att Microsoft Word -fönstret är maximerat. Annars kan fönstret flyttas inom ditt synliga område och ordräkningen i den nedre delen av dokumentet kan döljas.