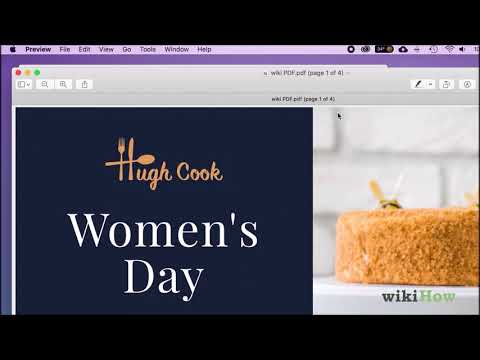Har du någonsin slutat med en PDF -fil som bara innehåller ett halvt dussin sidor som är av verkligt intresse? Är din PDF -fil för stor för att e -postas eller passa på din tummenhet? Du kan använda gratisverktyg på din PC eller Mac för att extrahera användbara sidor från en befintlig PDF -fil och skapa en helt ny fil. Denna wikiHow lär dig hur du använder gratisverktyg inklusive Google Chrome, Mac's Preview och Smallpdf för att skapa en ny PDF -fil från extraherade sidor.
Steg
Metod 1 av 4: Google Chrome

Steg 1. Öppna webbläsaren Google Chrome
Om du har Google Chrome på din dator kan du använda den för att skapa en ny PDF -fil genom att extrahera sidor från en annan fil. Du hittar Chrome i din Start -meny (Windows) eller i mappen Program (macOS).
Om du inte har Google Chrome kan du ladda ner det gratis från

Steg 2. Tryck på Ctrl+O (PC) eller ⌘ Kommando+O (Mac).
Detta öppnar ett fönster som låter dig välja en fil.

Steg 3. Markera PDF -filen och klicka på Öppna
Den valda filen öppnas i Chrome.
-
Om Chrome uppmanar dig att ladda ner eller spara en fil istället för att visa PDF -filen klickar du på Avbryt och då:
- Klicka på menyn med tre punkter i det övre högra hörnet av Chrome.
- Klick inställningar.
- Klick Webbplatsinställningar under rubriken "Sekretess och säkerhet".
- Rulla ner till botten och klicka Ytterligare innehållsinställningar.
- Klick PDF -dokument.
- Skjut omkopplaren till läget Av (grå).
- Öppna PDF-filen igen.

Steg 4. Klicka på menyn ⋮
Det är de tre prickarna längst upp till höger i Chrome.

Steg 5. Klicka på Skriv ut på menyn

Steg 6. Klicka på rullgardinsmenyn bredvid "Destination
Det finns i det övre högra hörnet av utskriftsfönstret.

Steg 7. Välj Spara som PDF

Steg 8. Klicka på rullgardinsmenyn bredvid "Sidor
"Det är menyn som säger" Alla "som standard.

Steg 9. Välj Anpassad och ange sidorna du vill distrahera
Du kan ange ett enda sidnummer, ett intervall av sidor (åtskilda med en bindestreck) eller flera sidnummer separerade med kommatecken.
- Om du till exempel vill skapa en ny PDF från sidorna 2 till 4 anger du 2-4.
- Om du vill skapa en ny PDF från sidorna 1, 4, 6 och 9 kan du ange 1, 4, 6, 9.

Steg 10. Klicka på knappen Spara
Det är längst ner i fönstret.

Steg 11. Spara din nya PDF -fil
Du uppmanas (via popup-dialogrutan) att skriva ett filnamn, välja en mapp att spara det i och klicka sedan på Spara att avsluta. Den nya PDF -filen som innehåller de extraherade sidorna finns nu i den valda mappen.
Metod 2 av 4: Förhandsgranskning för macOS

Steg 1. Öppna din PDF i Preview
Förhandsgranskning är standard PDF-visningsprogram för macOS, så dubbelklicka bara på PDF-filen för att öppna den i appen. Du kan också högerklicka på PDF-filen, välj Öppna medoch välj sedan Förhandsvisning.

Steg 2. Klicka på Visa menyn och välj Miniatyrer.
De Se menyn finns i menyraden högst upp på skärmen.

Steg 3. Välj vilka sidor som ska extraheras
Håll ned Kommando när du klickar på varje sida du vill extrahera. Sidor som extraheras till den nya PDF -filen markeras.

Steg 4. Klicka på filen menyn och välj Skriva ut.
Arkiv-menyn ligger nära skärmens övre vänstra hörn. I utskriftsdialogen anger du ett sidintervall som du vill skriva ut.

Steg 5. Klicka på knappen Visa detaljer
Det är längst ner i fönstret.
Om du inte ser den här knappen visas de ytterligare detaljer du behöver redan

Steg 6. Välj utvalda sidor i sidofältet
Det finns i avsnittet "Sidor". Detta säkerställer att de valda sidorna läggs till i den nya filen.

Steg 7. Välj Spara som PDF från rullgardinsmenyn längst ned till vänster
Det är den som säger "PDF" som standard.

Steg 8. Ange ett filnamn och klicka på Spara
Navigera till den plats där du vill spara filen, ge den ett namn och spara den. Det är allt!
Metod 3 av 4: Smallpdf Online Tool

Steg 1. Gå till https://smallpdf.com/split-pdf i din webbläsare
Detta öppnar Smallpdfs "Split PDF" -verktyg, som kan skapa en ny PDF från utvalda sidor.

Steg 2. Välj den PDF -fil som innehåller filer som du vill extrahera
Du kan antingen dra PDF -filen till den stora lila rutan "Välj filer" eller klicka Välj Filer, markera PDF -filen och klicka sedan på Öppen.

Steg 3. Välj Extrahera sidor
Det är det första av de två alternativen.

Steg 4. Klicka på den lila utdragsknappen
Detta visar alla sidor i din PDF som miniatyrbilder.

Steg 5. Välj de filer du vill extrahera
Klicka på varje sida som du vill lägga till i den nya PDF -filen. En bock visas i det övre vänstra hörnet på varje vald sida.
Om du vill välja ett sidintervall klickar du på Välj intervall fliken högst upp på sidlistan och ange sedan ett antal sidnummer (åtskilda med en bindestreck, t.ex. "3-7") eller flera sidnummer separerade med kommatecken (t.ex. "1, 3, 4, 7 ").

Steg 6. Klicka på den lila utdragsknappen
Det är längst upp till höger på sidan. Detta lägger till de valda sidorna i en ny PDF -fil och gör den tillgänglig för nedladdning.

Steg 7. Klicka på Ladda ner
Det är den lila knappen till höger om det ursprungliga filnamnet. Detta sparar filen på din dator.
Om du uppmanas att göra det väljer du en mapp för att spara den nya PDF -filen till och ger den ett nytt namn
Metod 4 av 4: PDFsam

Steg 1. Ladda ner PDFsam Basic från
Denna kostnadsfria app med öppen källkod är tillgänglig för både Windows och macOS. För att ladda ner filen, klicka på Apple disk -bild länk (Mac) eller MSI Installer länk (Windows) och spara den på din dator.

Steg 2. Installera PDFsam
Dubbelklicka på den nedladdade filen och följ sedan instruktionerna på skärmen för att installera.

Steg 3. Öppna PDFsam och välj Extract -modulen
Om PDFsam inte startas automatiskt efter installationen hittar du det i Start -menyn (Windows) eller i mappen Program (macOS). När den är öppen klickar du på den stora Extrahera i listan med alternativ.

Steg 4. Lägg till PDF -dokumentet som du vill extrahera sidor från
Du kan antingen dra filen till rektangeln "Dra och släpp PDF -filer här" eller klicka Lägg till, markera PDF -filen och klicka sedan på Öppen.

Steg 5. Ange sidnumren du vill extrahera
Sidorna du vill extrahera går in i "Extrahera sidor" tomt. Du kan ange ett enda sidnummer, ett intervall av sidor (åtskilda med en bindestreck) eller flera sidnummer separerade med kommatecken.
- Om du till exempel vill skapa en ny PDF från sidorna 6 till 10 anger du 6-10.
- Om du vill skapa en ny PDF från sidorna 1, 3, 6 och 14 kan du ange 1, 3, 6, 14.

Steg 6. Välj en mapp som du vill spara den nya PDF -filen till
För att göra detta, klicka på Bläddra knappen till höger om "Utmatningsinställningar" tom, välj en mapp och klicka sedan på Välj mapp.

Steg 7. Ange ett namn för den nya PDF -filen
Du kan skriva detta i "Filnamnsinställningar" tomt längst ner. Oroa dig inte för att ange ".pdf", eftersom det läggs till automatiskt.

Steg 8. Klicka på knappen Kör
Det är i nedre vänstra hörnet av appen. När den nya PDF -filen har skapats ser du "Slutförd" längst ned i appen ovanför den gröna förloppsfältet.
Video - Genom att använda denna tjänst kan viss information delas med YouTube