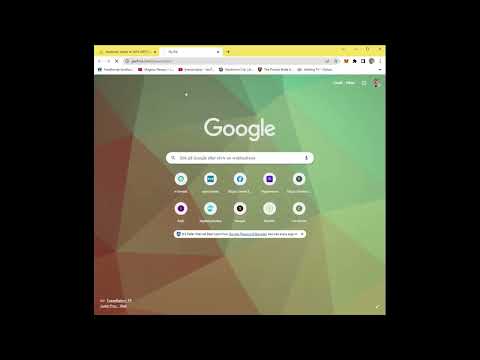Nova Launcher är en anpassningsbar launcher för Android. Appen ersätter din startskärm med en som du kan anpassa efter dina egna behov och smaker. Funktioner inkluderar ikoner, färgteman, layouter, apphantering, rullningseffekter och mer. En specifik funktion gör det möjligt för användaren att skapa anpassade mappar i sina App -lådor och på sina hemskärmar.
Steg
Del 1 av 3: Ange Nova som din standardstartare

Steg 1. Rensa din standardstartare
Detta kommer att förhindra att din stock launcher tar över.
- Öppna din enhets inställningsmeny och gå till "Appar".
- Rulla tills du ser din standardprogram för startprogram och tryck på den. Standardstartprogrammet varierar beroende på telefonens tillverkare (Samsung använder TouchWiz, HTC använder Sense och Motorola använder Google).
- Rulla ner till "Standard" och tryck på "Rensa standard".

Steg 2. Återgå till startskärmen
Gör detta genom att trycka på "Hem" -knappen på din enhet. Du kommer att uppmanas att välja din startprogram.

Steg 3. Välj "Nova Launcher" som standard launcher
Välj "Nova Launcher" genom att trycka på den när Android ber dig att identifiera en standard launcher.
Del 2 av 3: Skapa en mapp i din applåda

Steg 1. Gå till "Nova Settings
"Gör detta antingen genom att trycka på alternativmenyn längst upp till höger på startskärmen eller genom att trycka på" Nova -inställningar "i din applåda.
Nova Prime krävs för att skapa mappar i din applåda

Steg 2. Tryck på "Låda" för att konfigurera Nova App -lådan
Rulla ner tills du ser "Lådgrupper" och tryck på den. Klicka på knappen "+Lägg till" i det övre högra hörnet.
- Skriv namnet på gruppen/mappen du vill lägga till.
- Klicka på den nyskapade mappen.
- Markera de appar på din applista som du vill ha med i mappen.
Del 3 av 3: Skapa en mapp på startskärmen

Steg 1. Dra en app till en annan app
Tryck och håll en app på startskärmen tills du kan flytta den. Dra och släpp den till en annan app som du vill ha i samma mapp. En mapp som innehåller de två apparna skapas automatiskt.

Steg 2. Byt namn på mappen
Tryck på Redigera med mappen öppen för att ändra mappens namn.

Steg 3. Lägg till fler appar
Du kan dra och släppa fler appar till mappen för att lägga till dem.

Steg 4. Ändra dina mappinställningar
Du kan ändra färg och layout på dina mappar från appen Nova Settings. Öppna din applåda, tryck på Nova -inställningar och tryck sedan på alternativet Mappar.
- Du kan ändra hur förhandsgranskningsikonerna visas genom att trycka på "Förhandsvisning av mapp".
- Du kan ändra bakgrundsformen genom att trycka på "Mappbakgrund".
- Du kan ändra bakgrundsfärgen genom att trycka på "Bakgrund".
- Du kan växla appnamn genom att trycka på "Etikettikoner".
- Du kan ändra etikettfärgen genom att trycka på "Etikettfärg".
- Du kan växla etikettskuggor genom att markera rutan "Etikettskuggor".