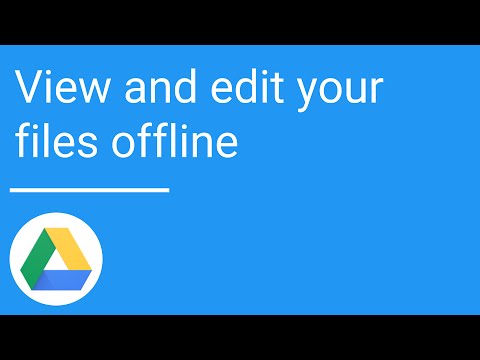Det finns inget sätt att faktiskt ändra Gmail -adressen som är länkad till ditt Google -konto, men du kan göra det i huvudsak genom att skapa en ny Gmail -adress och länka den till ditt ursprungliga, etablerade konto. När du har skapat det nya Gmail -kontot ändrar du dina inställningar så att meddelanden som skickas till din nya adress automatiskt vidarebefordras till ditt ursprungliga konto. Du måste också ändra dina inställningar så att du kan skicka e-post som ditt nya alias från ditt gamla konto.
Steg
Del 1 av 3: Skapa den nya Gmail -adressen

Steg 1. Logga ut från ditt nuvarande konto
Om du för närvarande är inloggad på ditt Gmail -konto måste du logga ut innan du fortsätter.
- Klicka i din inkorg på din användarikon i det övre högra hörnet på sidan.
- Klicka på knappen "Logga ut" från den resulterande popup-menyn för att logga ut från ditt konto.
- När du har loggat ut ska du automatiskt omdirigeras till Gmail -hemsidan.

Steg 2. Klicka på "Skapa ett konto
" Leta efter orden "Skapa ett konto" på Gmail -webbplatsen. Klicka på den här knappen för att börja skapa en ny adress.
- Om du inte automatiskt omdirigeras till Gmail -hemsidan måste du navigera dit manuellt. Den finns på:
- När du klickar på den här länken ska du omdirigeras till sidan "Skapa ditt Google -konto".

Steg 3. Fyll i erforderlig information
På sidan "Skapa ditt Google -konto" måste du fylla i ett formulär som ber om önskat användarnamn och annan grundläggande information.
- Ditt användarnamn blir din nya Gmail -adress.
- Du måste också ange ditt förnamn, efternamn, lösenord, födelsedag, land och kön.
- Även om det inte är nödvändigt bör du också ange ett mobiltelefonnummer och e-postadress för verifiering. Om du gör det blir ditt konto säkrare. Om du vill kan du använda din gamla Gmail -adress för din verifieringsadress.
- Fyll också i CAPTCHA -texten och markera kryssrutan som anger att du godkänner Googles sekretesspolicy och användarvillkor.

Steg 4. Skicka in din information
Klicka på den blå knappen "Nästa steg" under registreringsformuläret. Om du gör det skapar du ditt konto och omdirigerar dig till din profilsida på Google+.
Eftersom du fortfarande använder ditt gamla konto för de flesta Google -tjänster behöver du inte lägga tid på att anpassa detaljerna för ditt nya konto

Steg 5. Avsluta kontot
Din nya Gmail -adress har redan skapats vid denna tidpunkt. Klicka på knappen "Fortsätt till Gmail" en gång för att besöka din nya inkorg.
Den första delen av processen är klar. Efter detta måste du ställa in saker för att omdirigera e-postmeddelanden från din nya adress till ditt gamla, etablerade konto
Del 2 av 3: Vidarebefordra meddelanden från den nya adressen

Steg 1. Klicka på kugghjulsikonen
Leta reda på kugghjulsikonen i det övre högra hörnet av din inkorg. Klicka på den här knappen och välj "Inställningar" från den resulterande popup-menyn.
Observera att du fortfarande bör vara inloggad på ditt nyskapade Gmail -konto. Du kommer att ändra inställningarna från detta konto så att alla e-postmeddelanden som skickas till din nya adress vidarebefordras till ditt etablerade konto

Steg 2. Öppna vidarebefordringsfliken
Från sidan "Inställningar" klickar du på länken "Vidarebefordran och POP/IMAP" nära mitten av sidan.
Du behöver bara bry dig om det första avsnittet på den här fliken, märkt "Vidarebefordran". Du kan ignorera de andra sektionerna just nu

Steg 3. Ange din gamla adress som din vidarebefordringsadress
Leta efter knappen märkt "Lägg till en vidarebefordringsadress". Klicka på den här knappen och ange din gamla Gmail -adress i den resulterande inmatningsrutan.
Så snart du bekräftar denna e-postadress skickar Gmail ett verifieringsmeddelande till din gamla adress

Steg 4. Logga in på din gamla adress
Logga ut från ditt nya Gmail -konto och logga sedan in på ditt gamla. Leta efter verifieringsmeddelandet som just gick ut.
Verifieringsmeddelandet bör komma inom några minuter. Om du inte ser det i inkorgen, kolla skräpposten

Steg 5. Klicka på verifieringslänken
När du öppnar verifieringsmeddelandet bör du se en särskild verifieringslänk. Klicka på den länken för att bekräfta din begäran om vidarebefordran.

Steg 6. Återgå till ditt nya Gmail -konto
Logga ut från ditt gamla Gmail -konto igen och tillbaka till det nya kontot.
När du har återvänt till ditt nya konto återgår du till samma inställningssida som tidigare. Klicka på kugghjulsikonen och klicka sedan på "Inställningar". Välj fliken "Vidarebefordran och POP/IMAP" på standardsidan "Inställningar"

Steg 7. Konfigurera vidarebefordran
Om det inte redan är markerat markerar du rutan bredvid "Vidarebefordra en kopia av inkommande e -post". Välj din gamla Gmail-adress från rullgardinsmenyn bredvid det alternativet.
Du måste också ange vad du vill att Gmail ska göra med dina meddelanden efter att de har vidarebefordrats. Du kan antingen välja att "behålla Gmails kopia i inkorgen" eller "arkivera Gmails kopia"

Steg 8. Spara dina ändringar
Rulla ner till botten av sidan och klicka på knappen "Spara ändringar".
När du har slutfört det här steget kommer du att kunna kontrollera meddelanden som skickats till din nya adress från ditt gamla konto, så att du effektivt kan ändra adressen för e-post som skickas till ditt gamla konto
Del 3 av 3: Skicka e -post från den nya adressen

Steg 1. Logga in på ditt gamla konto
Logga ut från din nya Gmail -adress och logga sedan in på ditt etablerade konto.
Du måste ändra inställningarna i ditt gamla konto så att meddelanden du skickar från det verkar komma från din nya adress när de visas av mottagaren

Steg 2. Navigera till dina inställningar
Klicka på kugghjulsikonen i det övre högra hörnet av din inkorg. Välj "Inställningar" från den resulterande rullgardinsmenyn.
Detta bör automatiskt omdirigera dig till sidan "Inställningar". När du kommer till den här sidan klickar du på fliken "Konton och import"

Steg 3. Lägg till din nya "Skicka e -post som" -adress
Leta reda på avsnittet "Skicka e -post som". Klicka på den blå länken "Lägg till en annan e -postadress du äger".
- Popup-fönstret "Lägg till en annan e-postadress du äger" ska visas. Skriv in din nya Gmail -adress i fältet "E -postadress" och se till att rutan "Behandla som ett alias" är markerad.
- Klicka på knappen "Nästa steg" och ange sedan ditt användarnamn och lösenord för det andra Gmail -kontot.
- Klicka på "Lägg till konto" när du är klar. Så snart du gör detta ska Gmail skicka ett bekräftelsemeddelande till ditt andra konto.

Steg 4. Navigera till ditt nya konto
Logga ut från ditt gamla konto och återgå till din nya adress. Leta efter bekräftelsemeddelandet i din inkorg.
Om du inte ser meddelandet i inkorgen, kolla skräppostmappen

Steg 5. Klicka på länken för bekräftelse
Öppna meddelandet och klicka på länken för bekräftelse i e-postens brödtext.
Vid denna tidpunkt bör de två kontona kopplas samman

Steg 6. Logga in på ditt gamla konto igen
Logga ut från ditt andra konto igen och logga in på ditt ursprungliga konto.

Steg 7. Skapa ett nytt meddelande och byt avsändare
Klicka på "Skriv" -knappen i inkorgen för ditt ursprungliga konto för att starta ett nytt meddelande.
- Klicka på länken "Från" i den nya meddelanderutan. Om du gör det bör en rullgardinsmeny visas. Välj din nya adress från den menyn för att skicka meddelandet som ditt nya alias.
- Observera att när du vidarebefordrar eller svarar på ett meddelande måste du ändra adressen genom att klicka i fältet där dina mottagare listas och klicka på "Från" i den resulterande menyn. Välj din nya adress och fortsätt att skriva och skicka ditt meddelande som vanligt från den punkten.