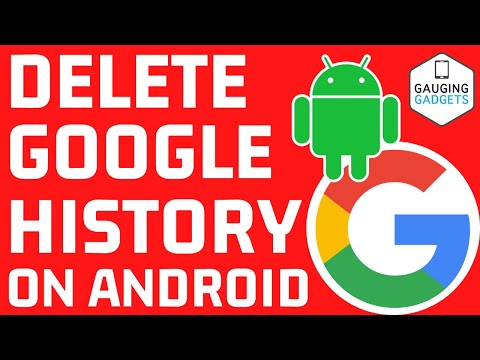Denna wikiHow lär dig hur du byter Gmail -inkorg till en annan layouttyp med Android. Du kan välja en inkorgstyp från en lista med tillgängliga layoutinställningar.
Steg

Steg 1. Öppna Gmail -appen på din Android
Gmail -ikonen ser ut som ett vitt kuvert med ett rött foder runt. Du hittar den på din Apps -meny.

Steg 2. Tryck på ikonen ☰ längst upp till vänster
Det öppnar din navigeringsmeny till vänster.

Steg 3. Rulla ner och tryck på Inställningar
Detta öppnar en lista över alla dina Gmail -konton.

Steg 4. Välj det konto du vill redigera
Tryck på en e -postadress i listan för att ändra dina inställningar för det här kontot.

Steg 5. Tryck på alternativet Inkorgstyp
Du hittar den under rubriken "Inkorg". Detta öppnar en lista över tillgängliga layouttyper i ett popup-fönster.
- Standard kommer att dela din inkorg i flikar med titeln Primär, Social, Kampanjer och Uppdateringar.
- Viktigt först listar meddelanden som är märkta som viktiga högst upp i inkorgen och listar alla andra under "Allt annat" längst ner.
- Oläst först listar alla olästa e -postmeddelanden högst upp.
- Starred First kommer att lista alla stjärnmärkta e -postmeddelanden högst upp.
- Prioriterad inkorg kommer att dela din inkorg i tre avsnitt med titeln "Viktigt och oläst", "Stjärnmärkt" och "Allt annat".

Steg 6. Tryck på den inkorgstyp du vill använda
Detta kommer att ändra din inkorgslayout till den valda typen och spara dina ändringar automatiskt.