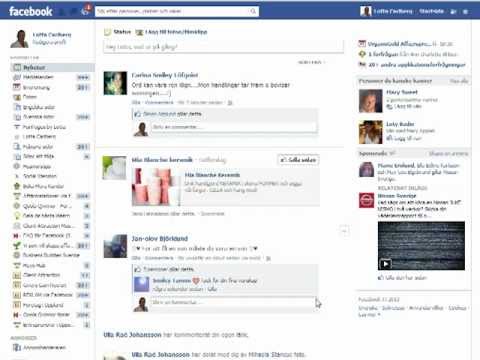Denna wikiHow lär dig hur du skapar en appprovisionsprofil med Apples utvecklarprogram. En provisioneringsprofil behövs för att förbereda en app för offentlig publicering. För att skapa en etableringsprofil behöver du ett Apple Developer -konto som kostar $ 99 USD per år.
Steg
Metod 1 av 2: Skapa en standardprofil

Steg 1. Gå till Apples utvecklarwebbplats
Om du inte har ett Apple -konto måste du skapa ett innan du kan skapa en etableringsprofil.

Steg 2. Ange din Apple ID -e -postadress och lösenord
Det här är de referenser du använder för att logga in på ditt iCloud -konto eller App Store.

Steg 3. Klicka på Logga in
Så länge din e -postadress och lösenord korrelerar med varandra loggas du in på ditt utvecklarkonto.

Steg 4. Klicka på Konto
Det är högst upp till höger på sidan.

Steg 5. Klicka på Certifikat, identifierare och profiler
Du ser det här alternativet i mitten av sidan.

Steg 6. Klicka på Alla
Det ligger under rubriken "Provisioning Profiles".

Steg 7. Klicka på +
Du hittar det här alternativet längst upp till höger på sidan.

Steg 8. Klicka på iOS App Development
Det här alternativet, som ligger under rubriken "Utveckling", anpassar din profil till skapandet av iPhone -appar.

Steg 9. Klicka på Fortsätt
Det är nära botten av sidan här.

Steg 10. Klicka på ett app -ID när du uppmanas
Om du gör det kommer du att välja det för din tillhandahållandeprofil.

Steg 11. Klicka på Fortsätt

Steg 12. Välj utvecklingscertifikat
Varje certifikat du klickar kommer att väljas.

Steg 13. Klicka på Fortsätt

Steg 14. Klicka på iPhone
Detta skapar etableringsprofilen specifikt för en iPhone -plattform.

Steg 15. Skriv in ett profilnamn
Det här namnet bör vara något som hjälper dig att hålla reda på anledningen till att du har etableringsprofilen, särskilt om du har flera profiler för olika enheter eller projekt.

Steg 16. Klicka på Generera
Det ligger bredvid fältet "Profilnamn".

Steg 17. Klicka på Klar
Om du gör det kommer processen att slutföras och din provisioneringsprofil skapas.
Metod 2 av 2: Skapa en Ad Hoc -profil

Steg 1. Gå till Apples utvecklarwebbplats
En Ad Hoc -profil skiljer sig från en standardprovisionsprofil genom att en Ad Hoc -profil kan användas för att testa appar utan att först behöva ha laddat ner Xcode.

Steg 2. Ange din Apple ID -e -postadress och lösenord
Det här är de referenser du använder för att logga in på ditt iCloud -konto eller App Store.

Steg 3. Klicka på Logga in
Så länge din e -postadress och lösenord korrelerar med varandra loggas du in på ditt utvecklarkonto.

Steg 4. Klicka på Konto
Det är högst upp till höger på sidan.

Steg 5. Klicka på Certifikat, identifierare och profiler
Du ser det här alternativet i mitten av sidan.

Steg 6. Klicka på Alla
Det ligger under rubriken "Provisioning Profiles".

Steg 7. Klicka på +
Du hittar det här alternativet i det övre högra hörnet av sidan.

Steg 8. Klicka på Ad Hoc
Det är under rubriken "Utveckling".

Steg 9. Klicka på Fortsätt
Det är längst ner på sidan.

Steg 10. Klicka på ett app -ID
Det här app -id: t måste matcha det som du använde under apputvecklingen.
Om du bara ser XC Wildcard klicka här istället.

Steg 11. Klicka på Fortsätt

Steg 12. Klicka på ett distributionscertifikat som ska användas
Det här alternativet visas nära mitten av sidan.
Om du inte har ett distributionscertifikat måste du skapa ett innan du kan fortsätta

Steg 13. Klicka på Fortsätt

Steg 14. Klicka på iPhone
Detta skapar etableringsprofilen specifikt för en iPhone -plattform.

Steg 15. Skriv in ett profilnamn
Det här namnet bör vara något som hjälper dig att hålla reda på anledningen till att du har etableringsprofilen, särskilt om du har flera profiler för olika enheter eller projekt.

Steg 16. Klicka på Fortsätt
Du kan behöva vänta några minuter innan din profil är helt konfigurerad.

Steg 17. Klicka på Klar
Om du gör det skapas din Ad Hoc -tillhandahållandeprofil med dina tillämpade inställningar.
Tips
- Om din enhet inte visas under listan över enheter, lägg till din enhet innan du skapar din profil, eller skapa din profil och ändra den efter att du har lagt till din enhet.
- När du väljer enheter och certifikat väljer du alla enheter som ditt team kommer att använda för testning och alla certifikat för utvecklare som arbetar med appen.
- När teamadministratören har skapat denna profil kan du ladda ner och installera den på din enhet och testa appen.