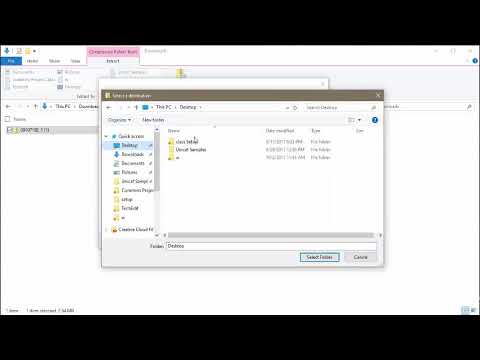I Photoshop är markeringsverktygen ett av många verktyg som används för att göra val över en bild. Du måste göra ett val för att definiera området för en bild som du vill redigera i Photoshop. Markeringsverktyget kan användas för att göra fyrkantiga, rektangel-, cirkel- eller ellipsformade markeringar, samt en enda kolumn eller rad med pixlar. Denna wikiHow lär dig hur du använder markeringsverktygen i Photoshop.
Steg

Steg 1. Öppna Photoshop
Photoshop har en blå, fyrkantig ikon som säger "Ps" i mitten. Klicka på ikonen för att öppna Photoshop.

Steg 2. Öppna eller skapa en ny Photoshop -fil
Du kan öppna eller skapa en ny Photoshop -fil från titelskärmen. Antingen klicka Ny för att skapa en ny fil eller klicka Öppen och välj en bild eller Photoshop -fil (.psd) för att öppna en befintlig fil. Du kan använda följande steg för att skapa eller öppna en ny bild eller Photoshop -fil när som helst:
- Klick Fil i menyraden högst upp.
- Klick Ny för att skapa en ny fil eller klicka Öppen för att skapa en ny fil.
- Klicka på en fil för att välja den.
- Klick Öppen.

Steg 3. Klicka och håll markeringsverktyget i verktygsfältet
Som standard är verktygsfältet på vänster sida. Klicka och håll kvar ikonen som liknar en prickig linje i form av en rektangel. Klicka och håll den här knappen för att visa en undermeny som innehåller alla alternativ för markeringsverktyg.

Steg 4. Klicka på ett markeringsverktyg
Det finns fyra markeringsverktyg du kan välja. De är följande:
-
Rektangulärt markeringsverktyg:
Detta verktyg används för att göra fyrkantiga eller rektangelformade val.
-
Elliptiskt markeringsverktyg:
Detta verktyg används för att göra cirkel- och ovalformade val.
- Single Row Marquee Tool: Detta verktyg används för att välja en horisontell rad med pixlar 1 pixel hög.
-
Single Column Marquee Tool:
Detta verktyg används för att välja en enda vertikal kolumn med pixlar 1 pixlar bred.

Steg 5. Välj en markeringsstil
Detta bestämmer proportionerna för markeringsverktyget. Klicka på ett av radioalternativen bredvid "Style" i panelen högst upp på skärmen, strax under menyraden. Stilalternativen är följande:
-
Vanligt:
Med det här alternativet kan du bestämma bredd och höjd genom att dra markeringsverktyget över ett urval.
-
Fast förhållande:
Detta visar en "Bredd" och "Höjd" -fält som låter dig ange ett talvärde (inklusive decimaler) för andelen markeringsram. Om du till exempel vill att bredden på en rektangeltält ska vara dubbelt så bred som höjden, anger du en "2" bredvid "Bredd" och en "1" bredvid "Höjd".
-
Fixad storlek:
Detta alternativ kräver att du anger en specifik pixelstorlek bredvid rutorna "Bredd" och "Höjd". Lådans storlek kan inte ändras genom att dra muspekaren.

Steg 6. Fjädra kanterna på ditt val (valfritt)
Ange ett tal i pixlar bredvid "Fjäder" för att mjuka upp kanterna på ditt val. När du applicerar en färgfyllning eller en mask på markeringen kommer du att märka en gradient som bleknar runt kanterna. Om du använder ett rektangulärt markeringsverktyg kommer du att märka att hörnen är rundade när fjäder appliceras.

Steg 7. Klicka och dra för att göra ett val
Ditt val markeras med en prickad linje som rör sig (det ser ut som marscherande myror). Du kan använda andra Photoshop -verktyg för att redigera området inuti markeringen.
- För att behålla höjden och bredden på ditt markeringsval perfekt kvadratisk eller cirkelformad, börja dra och tryck och håll ned " Flytta"nyckel.
- För att få ditt markeringsval att expandera från mitten där du initialt klickar, börja dra och tryck och håll ned " Alt"nyckel på Windows eller" Alternativ"nyckel på Mac.
- Om du klickar och drar från fel punkt, håller du ned " Mellanslag"för att flytta markeringen genom att dra den.

Steg 8. Lägg till eller subtrahera från ditt val
När du väl har gjort ett val kan du lägga till det eller ta bort en del av avsnittet. Du kan också använda andra markeringsverktyg för att lägga till eller subtrahera från ditt val. Klicka på en av skärningsknapparna i det övre vänstra hörnet på skärmen för att välja hur du vill att ett nytt urval ska interagera med ditt nuvarande urval. De fyra alternativen är följande:
- Klicka på ikonen som liknar en enda ruta för att ersätta ditt nuvarande urval med ett annat.
- Klicka på ikonen som liknar två rutor sammanfogade för att lägga till i ditt val. Klicka sedan och dra för att lägga till fler i ditt val. Alternativt kan du också trycka och hålla ned " Flytta"för att lägga till ditt val.
- Klicka på ikonen som liknar en fyrkant som skär in i en annan kvadrat för att subtrahera från ditt val. Klicka sedan och dra över en del av ditt urval som du vill ta bort. Alternativt kan du också subtrahera från ditt val genom att hålla ned " Alt"nyckel i Windows eller" Alternativ"nyckel på Mac.
- Klicka på ikonen som liknar två rutor som överlappar varandra för att ta bort alla utom det överlappande området i ditt val. Klicka och dra över ett annat urval för att ta bort delar av markeringen. Alternativt kan du hålla ned " Skift + Alt"på Windows eller" Skift + Alternativ"på Mac för att göra ett överlappande urval.