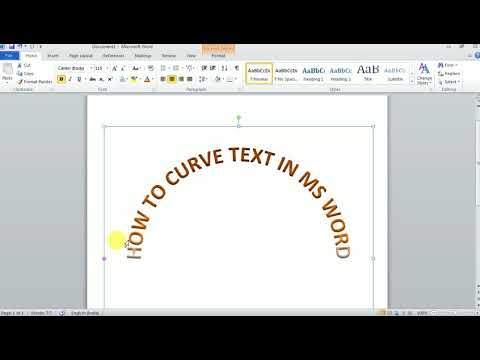Denna wikiHow lär dig hur du böjer ett ord eller en fras i ett Microsoft Word -dokument på en Windows- eller Mac -dator.
Steg

Steg 1. Öppna ditt Word -dokument
Dubbelklicka på det dokument där du vill böja ett ord eller en fras.

Steg 2. Välj ett ord eller en fras
Klicka och dra muspekaren över ordet eller frasen som du vill böja.

Steg 3. Klicka på fliken Infoga
Det är högst upp i Word -fönstret. De Föra in verktygsfältet visas högst upp i fönstret.

Steg 4. Klicka på WordArt
Det här alternativet finns i avsnittet "Text" i verktygsfältet. Om du klickar på den uppmanas en rullgardinsmeny.

Steg 5. Välj ett WordArt -utseende
Klicka på en av ikonerna i Ordkonst rullgardinsmenyn för att ställa in den som den markerade textens utseende.

Steg 6. Klicka på Text Effects
Det finns i avsnittet "WordArt -stilar" i Formatera fliken som öppnas. En rullgardinsmeny visas.
Om den här fliken inte öppnas automatiskt efter att du har använt ett WordArt -utseende på den markerade texten klickar du på Formatera fliken innan du fortsätter.

Steg 7. Välj Transform
Det här alternativet finns i rullgardinsmenyn. Om du väljer det uppmanas en popup-meny.

Steg 8. Klicka på ett krökt alternativ
Du bör se fyra böjda alternativ i avsnittet "Följ sökväg" i rullgardinsmenyn. Klicka på den du vill använda för att tillämpa den på din markerade text.
Om du vill böja din text runt ett cirkulärt objekt klickar du på Rotera alternativet (t.ex. den cirkulära texten utan ord i mitten) i den här rullgardinsmenyn.

Steg 9. Justera ditt WordArt -utseende
Om du vill ändra storlek och/eller krökning av ditt WordArt -ord eller din fras, gör följande:
- Klicka och dra in eller ut någon av de vita prickarna för att krympa eller förstora ordet eller frasen.
- Klicka och dra den gula pricken för att justera krumningen av ordet eller frasen.

Steg 10. Spara dina ändringar
När du är klar med att justera texten klickar du på Fil och klicka sedan på Spara för att spara dina ändringar i dokumentet.
Video - Genom att använda denna tjänst kan viss information delas med YouTube