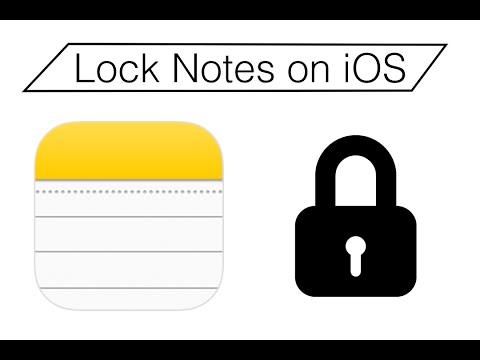Denna wikiHow lär dig hur du gör att bilder och specialformatering i e -postmeddelanden laddas automatiskt på din iPhone.
Steg

Steg 1. Öppna din iPhones inställningar
Det är appen med en grå kuggeikon på en av dina hemskärmar. Kontrollera Utilities -mappen om du inte ser den.
- Om du bara vill ladda bilder från ett visst e -postmeddelande öppnar du bara det meddelandet i appen Mail och trycker på Ladda alla bilder.
- Som standard är iPhone konfigurerad för att automatiskt ladda bilder i e -post. Du behöver inte göra detta om du inte har inaktiverat den funktionen.

Steg 2. Rulla ner och tryck på Mail
Det är i den femte gruppen inställningar.

Steg 3. Skjut reglaget “Ladda fjärrbilder” till läget På
Detta säkerställer att meddelanden i Mail -appen visas som avsändaren avsåg, komplett med inbäddade bilder, teckensnitt och annan speciell formatering.
- Bilder som laddas automatiskt kan använda mycket data. Om du inte har en obegränsad dataplan kan du överväga att stänga av mobildata för Mail -appen.
- Om du har en långsam internetuppkoppling kan det ta flera ögonblick innan stora bilder visas.