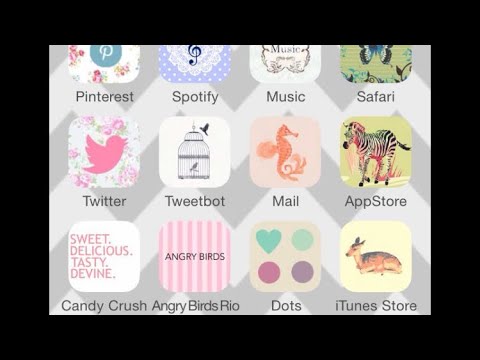Microsoft OneDrive, tidigare känt som SkyDrive, är en molnhanteringstjänst som liknar Dropbox. OneDrive tillåter online fildelning och lagring och är nära integrerat i Windows-plattformen, vilket ger åtkomst till dina MS Office-filer, som inte är lätt tillgängliga i andra molnhanteringstjänster. Den är också tillgänglig på Mac och olika mobila plattformar, vilket gör den mycket mångsidig och flexibel.
Steg
Del 1 av 4: Ladda ner OneDrive i Windows

Steg 1. Ladda ner OneDrive för Windows
Gå till OneDrive -nedladdningssidan och ladda ner programmet för Windows, beroende på vilket Windows -operativsystem du kör. Den är tillgänglig för Windows Vista, 7 eller 8.
Om du har Windows 8.1 är det redan inbyggt

Steg 2. Installera programmet
Dubbelklicka på installationsfilen och låt programmet installeras. Installationsfilen har en blå molnikon med filnamnet OneDriveSetup.exe.

Steg 3. Logga in
Innan installationen påbörjas måste du ha ett OneDrive -konto.
Om du har ett Microsoft-konto fungerar det som det är. Använd ditt Microsoft -konto för att logga in när du uppmanas

Steg 4. Fortsätt med installationen
När det är klart ser du OneDrive -ikonen i systemfältet på höger sida av aktivitetsfältet. Det kommer att börja ladda ner och synkronisera dina OneDrive -filer till din dator.
Del 2 av 4: Hantera filer med skrivbordsappen

Steg 1. Visa mappen OneDrive
Under installationen definierade du standardplatsen för OneDrive -mappen. Om du fortfarande kommer ihåg detta kan du använda Utforskaren i Windows för att navigera till mappen för att visa dina filer. Om inte, använd OneDrive-ikonen i meddelandefältet längst ned till höger i aktivitetsfältet.
- Leta upp ikonen och högerklicka på den för att få fram en kort meny.
- Välj "Öppna din OneDrive -mapp" och din OneDrive -mapp startas omedelbart. Härifrån kan du se alla filer som är lagrade i ditt OneDrive -konto.

Steg 2. Lägg till filer
Om du vill lägga till filer till ditt OneDrive -konto för lagring, säkerhetskopiering och synkronisering, använd bara de vanliga Windows -operationerna för att lägga till filer i OneDrive -mappen. Du kan dra filer till mappen eller använda kortkommandona för att kopiera eller flytta.
Alla filer du lägger i den här mappen kommer automatiskt att lagras i ditt OneDrive -konto

Steg 3. Radera filer
I likhet med att lägga till filer används vanliga Windows -operationer för att radera filer i din OneDrive -mapp. Du kan klicka på en fil och trycka på "Ta bort" på tangentbordet. Du kan också klicka och dra filen till papperskorgen.
Alla filer du tar bort från den här mappen kommer också att tas bort från ditt OneDrive -konto
Del 3 av 4: Ladda upp filer direkt på OneDrive -webbplatsen

Steg 1. Gå till OneDrive -webbplatsen

Steg 2. Logga in
Hitta knappen "Logga in" och klicka på den. Logga in med ditt OneDrive -konto eller Microsoft -konto.

Steg 3. Definiera filplatsen
Gå till mappnivån där du vill ladda upp dina filer. Klicka på mapparna för att komma in i dem. Du kan också skapa en ny mapp genom att högerklicka på skärmen, välja "Skapa" och sedan "Mapp".

Steg 4. Ladda upp filer
Välj de filer du vill ladda upp från din dator och dra dem till OneDrive i din webbläsare. Filerna du har lagt till kommer att börja överföras omedelbart. När det är klart kan du se och komma åt filerna direkt från ditt OneDrive -konto.
Del 4 av 4: Maximera uppladdnings- och nedladdningshastighet

Steg 1. Använd en trådbunden internetanslutning
Om du ansluter din dator direkt till ett modem eller en router ökar din anslutningshastighet avsevärt jämfört med en trådlös anslutning. Skaffa bara en Ethernet -kabel och använd den för att ansluta datorns LAN -port till baksidan av ditt modem eller din router.

Steg 2. Minska eller stäng andra program som har åtkomst till Internet
När du laddar upp eller laddar ner till eller från ditt OneDrive -konto är det bäst att bara ha den aktiviteten igång. Stoppa alla andra typer av uppladdning eller nedladdning från dina andra appar eller program.

Steg 3. Ladda upp eller ladda ner under lediga tider
Om du laddar upp eller laddar ner särskilt stora mängder data kanske du vill göra det under natten, när de flesta sover och färre använder bandbredd.
Steg 4. Övervaka dina framsteg
När du laddar upp eller laddar ner, håll dig framför datorn för att övervaka dess framsteg. Ibland avbryts din anslutning och du måste starta om överföringen. Användarintervention behövs under dessa tider.