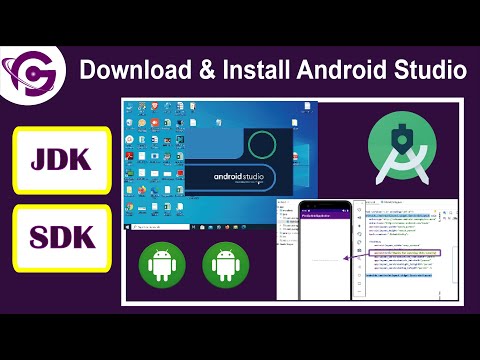Du är i ett Zoom -möte online och vill att andra deltagare ska se det dokument du tittar på. Denna wikiHow lär dig hur du delar filer på Zoom med hjälp av Zoom -datorklienten för Windows- och Mac -datorer. Men om du är på mobilen kan du inte dela en fil, men du kan dela din skärm.
Steg
Metod 1 av 2: Använda Windows eller Mac

Steg 1. Värd eller gå med i ett Zoom -möte
Om du behöver hjälp för att gå med i ett möte som redan pågår, se Så här går du med i ett zoommöte på PC eller Mac.
För att vara värd för ett möte, öppna klienten, logga in och klicka Nytt möte.

Steg 2. Klicka på Chatt
Du ser detta centrerat längst ned på skärmen med en ikon för en chattbubbla.
Ett chattfönster öppnas till höger

Steg 3. Klicka på Arkiv
Det är längst ned till höger i chattfönstret bredvid en öronmärkt pappersikon.

Steg 4. Välj din filplats
Du kan välja att använda molntjänster som OneDrive, Dropbox, Google Drive och Box, eller så kan du söka på din dator.

Steg 5. Logga in (om du valde en molntjänst)
Innan du kan dela din fil måste du logga in på den molntjänst du valde. Om du inte valde en molntjänst behöver du inte logga in och kan hoppa över det här steget.

Steg 6. Navigera till och dubbelklicka på filen
Filen skickar in chatten och skickar ett meddelande till alla mötets deltagare om att de kan ladda ner den.
Om du inte kan dela filen kan du antingen meddela administratören att inställningen är inaktiverad i kontoinställningarna på Zoom -webbportalen. Du kan också kontrollera dina användarinställningar under Kontoinställningar i din Zoom -webbportal
Metod 2 av 2: Använda mobilappen

Steg 1. Värd eller gå med i ett Zoom -möte
Du kan klicka på en inbjudningslänk för att gå med i ett möte eller trycka på Nytt möte att vara värd för ett möte.

Steg 2. Tryck på Dela
Det är den gröna ikonen centrerad längst ned på skärmen.

Steg 3. Välj din filplats
Du kan välja att använda molntjänster som OneDrive, Dropbox, Google Drive, iCloud Drive och Box, eller så kan du söka i ditt lokala lagringsutrymme.

Steg 4. Logga in (om du valde en molntjänst)
Innan du kan dela din fil måste du logga in på molntjänsten du valde. Om du inte valde en molntjänst behöver du inte logga in och kan hoppa över det här steget.

Steg 5. Knacka på filen du vill dela
Den filen kommer att projiceras på alla skärmar i mötet så att alla kan titta på samma dokument samtidigt. De kan dock inte ladda ner den filen.