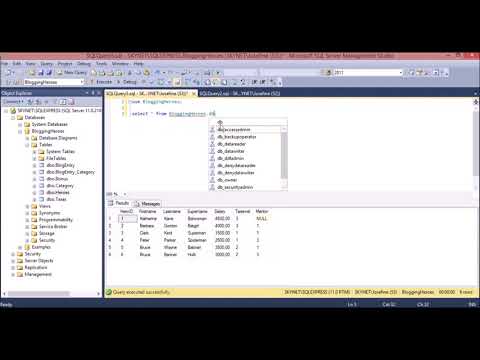Registrerade du dig för och installerade Adobe Acrobat DC? Lär dig hur du använder den här skrivaren/skrivaren/PDF -skaparen genom att följa instruktionerna i den här artikeln för att skapa ett PDF -dokument.
Steg
Metod 1 av 6: Skapa en PDF från Acrobat DC

Steg 1. Öppna Acrobat DC -programmet

Steg 2. Klicka på Verktyg och välj sedan "Skapa PDF

Steg 3. Klicka på vilken typ av fil du vill skapa en PDF från
Om du till exempel vill konvertera ett Word -dokument väljer du "Enstaka fil". Om du vill konvertera en webbsida till PDF väljer du "Webbsida". Om du vill konvertera ett skannat dokument till PDF väljer du "Skanner".

Steg 4. Ange de begärda detaljerna
Det här avsnittet beror på vilken typ av sida du skapar en PDF från, men om det är en enda fil är det rakt fram: Klicka på "Välj en fil" och hitta rätt fil på din dator. Dubbelklicka sedan på filen.
För en webbsida klistrar du in önskad URL i rutan

Steg 5. Klicka på knappen "Skapa"
Adobe öppnar PDF -filen åt dig när den är klar.
Metod 2 av 6: Skriva ut ett dokument till en PDF (Windows)

Steg 1. Öppna ett dokument i alla program som har ett utskriftsalternativ
Du kan till exempel ha en sida i din webbläsare som du vill göra till en PDF-fil eller en textredigerare som kan skriva ut dokument.

Steg 2. Klicka på knappen "Skriv ut"

Steg 3. Välj "Adobe PDF"
Bli inte förvirrad om du har Windows 10; Med Windows 10 får du en annan freebie som kan göra samma sak som detta men kallar sig själv "Microsoft Print to PDF" istället.

Steg 4. Justera önskade inställningar
Kom ihåg att klicka på "Apply" för att skriva ut ett dokument från vilken plats som helst som erbjuder ett utskriftsalternativ för utskrifter.

Steg 5. Klicka på knappen "Ok" eller "Skriv ut" för att skicka dokumentet till PDF -skrivaren (skapande)

Steg 6. Skriv namnet på ditt filnamn som du vill skapa dokumentet som
Om dokumentet kommer från ett redan existerande dokument kommer det att använda det redan existerande dokumentets namn och tillämpa det nya PDF -tillägget på det som en separat fil

Steg 7. Klicka på "Spara" -knappen för att spara ditt dokument

Steg 8. Vänta tills den nya PDF -filen laddas
Metod 3 av 6: Skriva ut ett dokument till en PDF (Mac)

Steg 1. Öppna dokumentet i valfritt program med ett utskriftsalternativ
Det kan till exempel vara i din webbläsare.

Steg 2. Klicka på knappen Skriv ut
Detta är ofta under Arkiv> Skriv ut.

Steg 3. Hitta rullgardinsmenyn PDF
På en Mac är det vanligtvis längst ned till vänster på skärmen för utskriftsalternativ.

Steg 4. Välj "Spara som Adobe PDF"

Steg 5. Justera dina inställningar
Du får välja mellan Adobe -inställningar för utskrift, samt möjlighet att öppna Adobe Acrobat efter att PDF -filen har skapats. Om du är osäker, håll dig till "Standard" för dina inställningar och "Adobe Acrobat" för vad du vill starta.

Steg 6. Klicka på "Fortsätt"

Steg 7. Ge ditt dokument ett namn och välj din filplats
Detta är under "Var" och anger mappen som PDF -filen sparas i. Om du vill lägga till taggar kan du göra det här också.

Steg 8. Välj "Spara"
Efter det här steget skapar Acrobat din PDF -fil. Om du valde att starta Acrobat efter skapandet öppnas programmet med din nya PDF -fil.
Metod 4 av 6: Konvertera Office -dokument till PDF (Windows)

Steg 1. Öppna ett dokument i Microsoft Office
Du kan använda Word, Excel eller PowerPoint för det här alternativet.

Steg 2. Klicka på fliken Acrobat

Steg 3. Välj "Skapa PDF
Om du använder Excel, kommer programmet att be dig att välja hur mycket av arbetsboken du vill ska visas i din PDF -fil och hur stor du vill att sidorna ska vara

Steg 4. Klicka på "Konvertera till PDF"

Steg 5. Välj ett filnamn och en plats
Här kan du välja den mapp du vill spara filen i och ge den ett namn. Om du vill att Adobe ska öppna efter skapandet markerar du också kryssrutan "Visa resultat". Du kan också klicka på "Alternativ" för att ange eventuella mer avancerade inställningar, om så önskas.

Steg 6. Klicka på "Spara"
Om du valde "Visa resultat" öppnas din PDF -fil i Acrobat direkt.
Metod 5 av 6: Använda knappen "Konvertera till PDF" i PDFMaker Toolbar (Windows)

Steg 1. Spara filen i ditt berättigade program
Detta verktygsfält är ett alternativ för Windows -användare i utvalda program som Microsoft Office, Lotus Notes och AutoCad. Du måste använda ett kvalificerat program om du vill använda verktygsfältet.
Om du inte ser verktygsfältet direkt kan du behöva visa eller aktivera det. Adobe erbjuder information om hur man gör det i alla program där det är tillgängligt

Steg 2. Klicka på knappen "Konvertera till PDF" från verktygsfältet "Adobe PDF Maker" i ditt program

Steg 3. Skriv ditt önskade namn i rutan "Filnamn"
Det finns ett standardalternativ som du kan använda där, om du föredrar det.
Markera kryssrutan "Visa resultat" om du vill öppna den resulterande PDF -filen i Acrobat direkt

Steg 4. Klicka på knappen "Spara"

Steg 5. Vänta tills filen initieras
Efter en kort tid bör din PDF laddas i själva Adobe Acrobat om du valde "Visa resultat".
Metod 6 av 6: Använda knappen "Konvertera till PDF och skicka för granskning" i PDFMaker -verktygsfältet (Windows)

Steg 1. Spara filen i ditt berättigade program
Detta verktygsfält är ett alternativ för en Windows -användare i utvalda program (som Microsoft Office, Lotus Notes och AutoCAD). Du måste använda ett kvalificerat program om du vill använda verktygsfältet.
Om du inte ser verktygsfältet direkt kan du behöva visa eller aktivera det. Adobe erbjuder information om hur man gör det i alla program där det är tillgängligt

Steg 2. Klicka på knappen "Konvertera till PDF och skicka för granskning" från verktygsfältet "Adobe PDF Maker"

Steg 3. Se till att filnamnet som anges i "Ange en PDF -fil som ska skickas via e -post för granskning" är den fil du vill skicka

Steg 4. Klicka på knappen "Nästa"

Steg 5. Skriv mottagarens e -postadresser i rutan

Steg 6. Klicka på knappen "Nästa" igen

Steg 7. Klicka på knappen "Skicka inbjudan"
Ditt e -postprogram ska laddas och du bör kunna skicka ditt e -postmeddelande på vilket sätt som helst för att programmet ska kunna skicka filen.