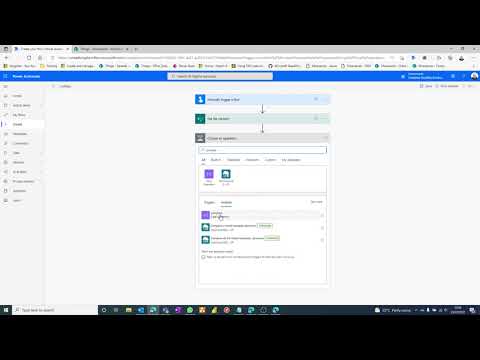Denna wikiHow lär dig hur du ändrar din bloggs webbadress på Wordpress.com. Bloggar som finns på Wordpress.com, som vanligtvis tillhandahåller adresser i formatet yourblog.wordpress.com, låter dig ersätta din blogg -del URL: en med ditt önskade namn. Om du har uppgraderat ditt gratis Wordpress.com -konto till en personlig, Blogger, Premium eller e -handelsplan kan du registrera och ansluta ett anpassat domännamn till din blogg.
Steg
Metod 1 av 2: Ändra din Wordpress.com URL

Steg 1. Gå till https://www.wordpress.com i en webbläsare
Om din blogg är värd för Wordpress.com kan du uppdatera bloggens URL via din Wordpress -instrumentpanel.
- Om du inte redan är inloggad på ditt bloggkonto klickar du på Logga in längst upp till höger på sidan för att göra det nu.
- Använd den här metoden om du har en gratis blogg som Wordpress.com erbjuder. Om du har betalat för en planuppgradering kvalificerar du dig för ett gratis domännamn. Se Lägga till ett domännamn till en betald plan för att lära dig hur du konfigurerar din kostnadsfria domän.

Steg 2. Klicka på Min webbplats
Det är längst upp till vänster på sidan. Detta tar dig till din bloggs instrumentpanel.
Om du har mer än en blogg ansluten till det här kontot kommer du till instrumentpanelen för din huvudblogg (standard). Om du vill ändra adressen till en annan blogg klickar du på Byt webbplats nära det övre vänstra hörnet på sidan och väljer den bloggen

Steg 3. Klicka på Hantera
Det är längst ner på den vänstra panelen. En meny kommer att expandera nedan.

Steg 4. Klicka på Domäner i menyn
Det borde vara det första alternativet. Din bloggs nuvarande webbadress visas i den högra panelen.

Steg 5. Klicka på din bloggs nuvarande URL
Det är i mitten av den högra panelen.
Om du vill köpa ett domännamn för din blogg istället för att bara ändra webbadressen klickar du på den rosa Lägg till domän i det övre högra hörnet av avsnittet "Domäner"

Steg 6. Skriv ett nytt bloggnamn i fältet "Ändra webbplatsadress"
Det är mot botten av den högra panelen. Den del av din adress du kan ändra är den del som kommer före.wordpress.com.
- Bloggadresser måste vara mellan 4 och 50 tecken långa och kan bara innehålla bokstäver och siffror.
- Om du skriver ett nytt namn som redan används av någon annan ser du ett meddelande som säger "Tyvärr, den webbplatsen har redan använts!" Om ditt hjärta är inriktat på den adressen, prova en kreativ stavning (t.ex. ta bort vokalerna, ersätta bokstäver med siffror) eller sätt ett annat ord i början eller slutet.

Steg 7. Klicka på Ändra webbplatsadress
Det finns längst ned till höger i formuläret. Ett popup-fönster med detaljer om ändringen visas.
- När du har ändrat din adress fungerar din tidigare adress inte längre. Det betyder att alla som hade din gamla webbadress inte kommer att kunna hitta din nya webbplats förrän du har meddelat dem.
- Bloggadresser kan inte återvinnas. Det betyder att du inte kommer att kunna byta tillbaka till din gamla adress efter att du har ändrat den.

Steg 8. Markera rutan i popup-fönstret
Detta säkerställer att du förstår att din gamla adress kommer att raderas och ersättas med den nya. Se till att du läser informationen på denna skärm noggrant eftersom nuvarande länkar och sökmotorindex kan brytas när du ändrar din webbadress.

Steg 9. Klicka på knappen Ändra webbplatsadress
Det är längst ned till höger i meddelandet. Din blogg har nu en helt ny adress på Wordpress.com.
Metod 2 av 2: Lägga till ett domännamn till en betald plan

Steg 1. Gå till https://www.wordpress.com i en webbläsare
Om din blogg är värd för Wordpress.com kan du uppdatera bloggens URL via din Wordpress -instrumentpanel.
- Om du inte redan är inloggad på ditt bloggkonto klickar du på Logga in längst upp till höger på sidan för att göra det nu.
- Domännamn är gratis med en Blogger, Personal, Premium, Business eller eCommerce -plan. Om du använder Blogger -planen (den billigaste) kan du registrera en ".blog" -domän gratis, men resten av planerna erbjuder alla giltiga tillägg.
- Om du vill veta vilken plan du har (och för att uppgradera om det behövs) klickar du på länken Plan i den vänstra panelen på din bloggs instrumentpanel.

Steg 2. Klicka på Min webbplats
Det är längst upp till vänster på sidan. Detta tar dig till din bloggs instrumentpanel.
Om du har mer än en blogg ansluten till det här kontot kommer du till instrumentpanelen för din huvudblogg (standard). Om du vill ändra adressen till en annan blogg klickar du på Byt webbplats nära det övre vänstra hörnet på sidan och väljer den bloggen

Steg 3. Klicka på Hantera
Det är längst ner på den vänstra panelen. En meny kommer att expandera nedan.

Steg 4. Klicka på Domäner i menyn
Det borde vara det första alternativet. Din bloggs nuvarande webbadress visas i den högra panelen.

Steg 5. Klicka på den rosa knappen Lägg till domän
Det finns längst upp till höger i avsnittet "Domäner" på sidan. En sökruta och några exempel på domännamn visas.

Steg 6. Skriv in en domänidé eller ett nyckelord och tryck på ↵ Enter
Du skriver in din domänidé i rutan "Ange ett namn eller sökord" högst upp på skärmen. Wordpress kommer med några förslag baserat på vad du skrev i sökfältet.
- Dessa första förslag slutar vanligtvis med tillägget ".blog" (t.ex. din domän.blogg).
- Om du redan har ett domännamn som du köpt någon annanstans klickar du på Använd ett domännamn jag äger längst ned till höger på sidan. Du har möjlighet att flytta din domän till Wordpress eller mappa domänen till Wordpress utan att göra en överföring. Du måste kontakta de personer som för närvarande är värd för din domän för att få hjälp med överföringsprocessen.

Steg 7. Förfina din sökning
Om du inte ser ett tillgängligt domännamn du gillar (eller om du inte vill använda tillägget ".blog") kan du förfina din sökning med dessa tips:
- Om du bara vill se matchningar som matchar exakt det du har skrivit klickar du på Filter -menyn till höger i sökfältet, markerar rutan "Visa endast exakta matchningar" och klickar sedan på Apply för att försöka igen.
- Klicka på Fler tillägg -menyn till höger om sökfältet för att se andra tillägg, till exempel.com,.coffee,.wtf,.events och många fler. Klicka på alla tillägg som intresserar dig och klicka sedan på Apply.

Steg 8. Klicka på Välj bredvid den domän du vill ha

Steg 9. Välj ett alternativ i fönstret "Lägg till professionell e -post"
Om du vill betala en månadsavgift för att skicka och ta emot e -post från ditt domännamn med Gmail, fyll i formuläret och klicka på Ja, Lägg till e -post. Om inte, klicka på Hoppa över.

Steg 10. Välj ett sekretessalternativ
Du kan välja att registrera din domän offentligt eller privat. Offentlig registrering gör ditt namn och din adress tillgänglig för alla som söker information på din domän. Privat registrering döljer den informationen. Om inte den här domänen är för ditt företag är det en bra idé att välja det privata alternativet.

Steg 11. Fyll i registreringsformuläret
Du anger ditt namn, företagsnamn (om tillämpligt), e -postadress och annan information här.
Om du väljer en offentlig registrering kommer denna information att vara allmänt tillgänglig. Om inte, är det bara synligt för domänregistratorn

Steg 12. Gör en betalning
Om du betalade för att lägga till Gmail-domäntjänster eller om du är en Blogger-abonnent som har valt ett annat tillägg än.bloggen, följ instruktionerna på skärmen för att behandla din betalning.

Steg 13. Följ instruktionerna på skärmen för att länka din domän till din blogg
De återstående stegen hjälper dig att ställa in ditt nya domännamn som den "primära" domänen för din blogg. När du har slutfört denna process träder din nya domän i kraft.
- Det kan ta mellan 24-72 timmar innan ditt nya domännamn börjar peka på din webbplats. Det kan till och med finnas en tidsperiod då vissa människor kan komma åt din webbplats med dess domännamn och andra inte. Det här är normalt.
- Om du inte blev ombedd att ange ett primärt domännamn går du tillbaka till bloggens instrumentpanel, navigerar till Hantera> Domäner> Ändra primärt och klickar sedan på ditt nya domännamn.