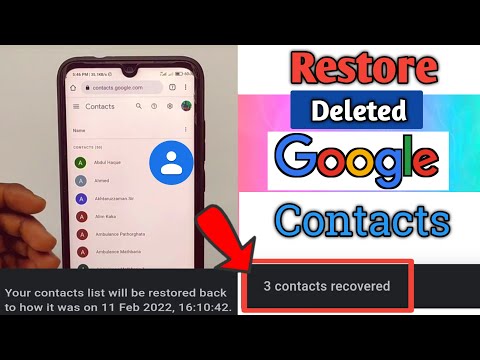Denna wikiHow lär dig hur du använder WhatsApps redigeringsverktyg för att beskära och lägga till ritningar, text och emoji till dina statusuppdateringar innan du lägger upp dem.
Steg
Metod 1 av 3: Beskär din status

Steg 1. Skapa en ny statusuppdatering
På din statussida trycker du på knappen Lägg till status i det övre högra hörnet. Tryck sedan på den vita cirkeln längst ned på skärmen för att ta en bild eller håll den för video.
Alternativt kan du välja ett foto eller en video från kamerarullen längst ned på skärmen

Steg 2. Tryck på knappen Beskär
Detta är den fyrkantiga ikonen bredvid Smiley högst upp på skärmen. Det öppnar din bild i beskärningsverktyget.

Steg 3. Välj ett bildförhållande
De Aspekt -knappen ligger ovanför Skicka i det nedre högra hörnet av skärmen. Det låter dig välja ett bildförhållande för din bild från en lista med förinställningar. Om du väljer en förinställning låses beskärningsverktygets kanter till det förhållandet.
Du kan trycka på Aspect -knappen igen när som helst för att låsa upp den

Steg 4. Knacka och dra beskärningsramen runt din bild
Beskärningsramen är en rektangel eller kvadrat som hjälper dig att bestämma vilka delar av din bild du vill redigera och vilka delar du vill behålla. Delar som lämnas utanför beskärningsramen redigeras från din status.

Steg 5. Knacka och dra ett hörn av beskärningsramen
Du kan beskära en större eller mindre del av din bild genom att ändra storleken på beskärningsramen. Du kan ändra alla fyra hörnen på beskärningsramen.

Steg 6. Tryck på knappen Ändra riktning
Det ser ut som en liten fyrkant under ett böjt pilskylt längst ned till vänster på skärmen. Den här knappen ändrar din bild mellan liggande och stående kamerorientering.
Tryck på den igen för att ändra den tillbaka

Steg 7. Tryck på Återställ när som helst
Knappen Återställ finns under beskärningsramarna och den återställer din bild till början. Alla dina beskärningsändringar går förlorade.

Steg 8. Tryck på Klar
Den här knappen finns i det nedre vänstra hörnet på skärmen. Det kommer att spara din gröda.
Metod 2 av 3: Lägga till text, teckningar och emoji

Steg 1. Skapa en ny statusuppdatering
På din statussida trycker du på knappen Lägg till status i det övre högra hörnet. Tryck sedan på den vita cirkeln längst ned på skärmen för att ta en bild eller håll den för video.
Alternativt kan du välja ett foto eller en video från kamerarullen längst ned på skärmen

Steg 2. Tryck på ikonen T bredvid pennan
Detta är textverktyget. Det låter dig använda ditt tangentbord för att skriva på din statusbild eller video.
Du kan ändra färgen på din text från väljaren till höger. T -ikonen visar din nuvarande färg

Steg 3. Skriv något på tangentbordet
Du kan använda både emojis och bokstäver och skiljetecken.

Steg 4. Redigera din text för att ändra dess storlek, plats och vinkel
- Nyp in och nyp ut med två fingrar för att göra din text större eller mindre.
- Tryck och dra texten för att flytta den runt din bild eller video.
- Knacka på texten med två fingrar för att placera den i en vinkel.

Steg 5. Knacka på pennikonen
Med pennverktyget kan du göra färgglada ritningar på din statusuppdatering innan du lägger upp den. Det kommer att finnas i det övre högra hörnet av skärmen.

Steg 6. Välj en färg
Knacka på färgväljaren till höger och dra fingret till en färg.
Färgväljaren har en Pixelator verktyg och a Mättnad verktyg längst ner. Pixelator gör din bild till små rutor. Desaturator gör din bild svartvit.

Steg 7. Rita på din skärm
Använd ditt finger som en penna för att rita bilder eller klotter på skärmen.
Knacka på den böjda bakåtpilen för att ångra alla ritmärken du vill radera

Steg 8. Tryck på Smiley -ikonen bredvid T
Detta kommer att ta upp ditt emoji -bibliotek.

Steg 9. Rulla ner och tryck på en emoji
Detta lägger till emoji i din status.
Du kan redigera emojierna med samma fingerkombinationer som textverktyget
Metod 3 av 3: Redigera en videostatus

Steg 1. Skapa en ny videostatusuppdatering
På din statussida trycker du på knappen Lägg till status i det övre högra hörnet. Tryck sedan på och håll den vita cirkeln längst ned på skärmen för att spela in video.
Alternativt kan du välja en video från kamerarullen längst ned på skärmen

Steg 2. Knacka och dra kanterna på videoremsan
Videoremsan kommer högst upp på din sida. Dra den vänstra kanten till den plats där du vill att videon ska börja och den högra kanten där du vill att den ska sluta.
Om du arbetar med en lång video kan du möta en begränsning av den maximala längden som du kan lägga till i din status. Denna övre gräns för en video är vanligtvis 30 sekunder

Steg 3. Tryck på-g.webp" />
Detta kommer att ladda upp din video som en animerad-g.webp