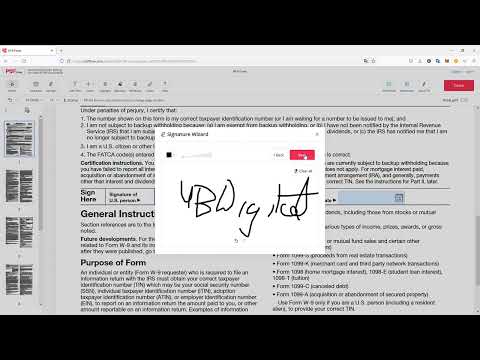Denna wikiHow lär dig hur du redigerar PDF -filer med Adobes proprietära Acrobat Pro DC -programvara eller genom att konvertera en PDF -fil till Word -format i Microsoft Word. Om du letar efter ett gratis alternativ för att redigera PDF -filer kan du använda LibreOffice Draw, även om det inte har så många funktioner som Adobe Acrobat Pro DC.
Steg
Metod 1 av 4: Använda Sejda

Steg 1. Gå till https://www.sejda.com/pdf-editor i en webbläsare
Detta är webbplatsen för en gratis online PDF -editor som heter Sejda. Du kan redigera 3 filer per timme med Sejda. Filer kan vara upp till 200 sidor eller 50 MB. Filerna du laddar upp för att redigera raderas automatiskt efter 2 timmar.
Om 2 timmar inte räcker till för att redigera ditt dokument kan du överväga att använda LibreOffice Draw som ett annat gratisprogram som kan redigera PDF -filer. Du kan också använda några av de funktioner som finns i Sejda för att redigera din PDF och sedan öppna den i LibreOffice Draw för att avsluta den

Steg 2. Klicka på Ladda upp PDF -fil
Det är den gröna knappen i mitten av sidan

Steg 3. Välj en PDF -fil och klicka på Ladda upp
Detta laddar upp en PDF -fil som du kan redigera med Sejdas online -editor.

Steg 4. Lägg till text i din fil
Klicka på ikonen som säger till din PDF -fil Text högst upp på sidan och klicka sedan där du vill lägga till text. Börja sedan skriva.

Steg 5. Redigera befintlig text
Till skillnad från många andra gratis PDF -redaktörer kan Sejda redigera den befintliga texten i en PDF -fil samt ny text till din PDF -fil. För att redigera text, klicka helt enkelt på den text du vill redigera och börja skriva. Du kan lägga till mer text eller ta bort text. Använd ikonerna ovanför textrutan för att ändra textformatet. Dina alternativ för att ändra textformatet är följande:
- Klick B för att lägga till fetstil i texten.
- Klick I för att lägga till kursiv i texten.
- Klicka på ikonen som liknar ett "T" med en pil bredvid och använd reglaget för att ändra storleken på teckensnittet.
- Klick Font för att välja ett nytt teckensnitt från rullgardinsmenyn.
- Klick Färg för att välja en färg för din text
- Klicka på ikonen som liknar en papperskorg för att radera hela textrutan.

Steg 6. Lägg till en länk till sidan
En länk låter dig ange en URL till en extern webbplats. Använd följande steg för att lägga till en länk till din PDF:
- Klick Länk högst upp på skärmen.
- Klicka och dra över området där du vill lägga till en länk.
- Kopiera och klistra in webbadressen du vill länka till i fältet där det står "Länk till extern URL".
- Klick Applicera förändringar.

Steg 7. Lägg till formulärelement i din PDF
Klick Blanketter högst upp på sidan för att se en rullgardinsmeny med formulärelement som du kan lägga till i din PDF. Dessa inkluderar interaktiva och icke-interaktiva formelement. Klicka på ett av formulärelementen i rullgardinsmenyn och klicka sedan på var du vill att det ska gå i PDF-filen. Formelementen i rullgardinsmenyn är följande:
- Klicka på "X" -ikonen för att lägga till ett X i din PDF.
- Klicka på bocken för att lägga till en bock i din PDF.
- Klicka på pricken för att lägga till en punkt/punkt i din PDF -fil.
- Klicka på rutan där det står "ABCD" för att lägga till ett textrad med en rad till din PDF.
- Klicka på den lilla rutan där det står "ABCD" för att lägga till ett textfält med flera rader i din PDF-fil.
- Klicka på ikonen som liknar en cirkel med en punkt för att lägga till ett radioalternativ i din PDF.
- Klicka på ikonen med en kryssruta för att lägga till en kryssruta i din PDF.
- Klicka på ikonen som liknar en rullgardinsmeny för att lägga till en rullgardinsmeny i din PDF.

Steg 8. Lägg till en bild i din PDF
Använd följande steg för att lägga till en bild i din PDF:
- Klick Bild överst på sidan.
- Klick Ny bild.
- Välj bilden du vill lägga till och klicka på Öppen för att ladda upp den.
- Klicka där du vill att bilden ska gå.

Steg 9. Lägg till en signatur i PDF -filen
Använd följande steg för att lägga till en signatur i din PDF:
- Klick Skylt överst på sidan.
- Klick Ny signatur.
- Skriv ditt namn i textfältet högst upp.
- Klicka på en signaturstil.
- Klick Spara
- Klicka där du vill att signaturen ska gå.

Steg 10. Lägg till höjdpunkter, stryk eller understruk i texten
Använd följande steg för att lägga till markering, genomstrykning eller understrykning i text i din PDF:
- Klick Kommentera överst på sidan.
- Klicka på en av de färgade cirklarna bredvid "Markera", "Strike out" eller "Underline".
- Klicka och dra över texten du vill markera, eller lägg till en streck eller understruken.

Steg 11. Lägg till en form i PDF -filen
Klicka på för att lägga till en form i PDF -filen Former högst upp på sidan och klicka Ellips eller Rektangel. Klicka sedan och dra över platsen där du vill lägga till formen. Använd följande alternativ ovanför formen för att redigera den:
- Klicka på ikonen med en rad för att välja formens kanttjocklek.
- Klicka på ikonen som liknar en ruta för att välja formens kantfärg.
- Klicka på ikonen som liknar en cirkel för att välja formfärg.
- Klicka på ikonen som liknar två överlappande rutor för att duplicera formen.
- Klicka på papperskorgen för att radera formen.

Steg 12. Rita på din PDF
Använd följande steg för att rita på din PDF:
- Klick Kommentera.
- Klicka på en av färgcirklarna bredvid Dra.
- Klicka och dra för att rita fritt på din PDF.

Steg 13. Klicka på Infoga sida här för att lägga till en ny sida
Denna knapp finns högst upp och längst ner på varje sida. Klicka på knappen högst upp på sidan för att lägga till en ny sida före den aktuella sidan. Klicka på knappen längst ner på sidan för att lägga till en ny sida efter den aktuella. sida.

Steg 14. Ångra ett misstag
Använd följande steg för att ångra ett misstag:
- Klick Mer överst på sidan.
- Klick Ångra.
- Markera kryssrutan bredvid steget du vill återgå till.
- Klick Återställ valt.

Steg 15. Klicka på Apply Changes
Det är den gröna knappen längst ner på sidan. Klicka på den här knappen när du har redigerat din PDF. Webbplatsen kommer att börja bearbeta din PDF.

Steg 16. Klicka på Ladda ner
Det är den gröna knappen högst upp på sidan. Detta hämtar det redigerade dokumentet till din dator.
Alternativt kan du klicka på en av ikonerna för att spara dokumentet i Dropbox, OneDrive, Google Drive, byta namn på dokumentet eller skriva ut dokumentet
Metod 2 av 4: Använda LibreOffice Draw

Steg 1. Ladda ner och installera Libre Office.
LibreOffice är ett gratis alternativ till Microsoft Office. Draw -programmet har möjlighet att skapa och redigera PDF -filer. För att ladda ner och installera LibreOffice, gå till https://www.libreoffice.org/ och klicka Ladda ner nu. Öppna installationsfilen och följ instruktionerna.
Du måste ladda ner hela sviten för att kunna använda LibreOffice Draw

Steg 2. Öppna LibreOffice Draw
LibreOffice Draw har en gul ikon som liknar en triangel och en cirkel på den. Klicka på ikonen i Windows Start -meny eller Programmapp på Mac
Det kan finnas i mappen LibreOffice i Windows Start -meny eller i mappen Program

Steg 3. Öppna en PDF -fil i LibreOffice Draw
PDF -filen kan se annorlunda ut än ursprungligen avsett. Använd följande steg för att öppna en PDF -fil i LibreOffice Draw:
- Klick Fil
- Klick Öppen.
- Välj PDF -filen du vill öppna.
- Klick Öppen.

Steg 4. Flytta och ändra storlek på ett objekt
När du placerar muspekaren över ett objekt bör markören förvandlas till en korspil. Klicka på objektet för att markera det. Använd följande alternativ för att flytta och ändra storlek på objektet:
- Klicka och dra objektet för att flytta det.
- Klicka och dra rutorna i hörnet av objektet för att ändra storlek på det.

Steg 5. Lägg till ny text
Om du vill lägga till ny text i ett dokument klickar du på ikonen med "A" bredvid rader högst upp på sidan. Klicka där du vill lägga till text och börja skriva. Klicka och dra för att skapa en textruta med en definierad storlek. Använd formatalternativen i menyraden till höger för att redigera textformatet.

Steg 6. Redigera text
För att redigera befintlig text i en PDF -fil, klicka på texten och börja skriva. Du kan radera text, lägga till ny text, markera text eller ändra textformat med hjälp av menyalternativen i menyraden till höger. Menyalternativen är följande:
- Använd rullgardinsmenyn under "Tecken" för att välja ett teckensnitt.
- Använd rullgardinsmenyn bredvid teckensnittsmenyn för att välja teckenstorlek.
- Klicka på "B" för fet text.
- Klicka på "I" för att kursivera text.
- Klicka på "U" för att understryka texten.
- Klicka på "S" för att stryka igenom texten.
- Klicka på "A" för att lägga till skugga i texten.
- Klicka på ikonerna med fyra rader under "Stycke" för att justera texten till vänster, höger, mitt eller helt motiverad.
- Använd mellanslag under "Avstånd" för att ange radavståndet, före och efter ett stycke, samt för indragningar.
- Klicka på ikonen med prickar bredvid raderna under "Listor" för att lägga till en punkt.
- Klicka på ikonen med siffror bredvid rader under "Listor" för att lägga till en numrerad lista.

Steg 7. Lägg till en bild i dokumentet
Använd följande steg för att lägga till en bild i dokumentet:
- Klicka på ikonen som liknar en bild av berg högst upp på sidan.
- Välj bilden du vill lägga till.
- Klick Öppen.
- Klicka och dra för att placera bilden där du vill att den ska gå.
- Klicka och dra de fyrkantiga prickarna runt bilden för att ändra bildstorleken.

Steg 8. Lägg till en form i din PDF
Använd följande steg för att lägga till en form i din PDF.
- Klicka på ikonen med former som överlappar överst på sidan.
- Klicka på en form i menyraden till vänster.
- Klicka och dra för att rita formen.
- Klicka på rutan bredvid "Färg" i menyraden till höger.
- Välj en färg för formen.

Steg 9. Rotera ett objekt
Använd följande steg för att rotera och göra objekt:
- Klicka på ikonen som liknar en ruta med en cirkulär pil högst upp på sidan.
- Klicka på objektet du vill rotera.
- Klicka och dra de gula prickarna i hörnen runt objektet.

Steg 10. Spara ditt arbete
Använd följande steg för att spara ditt arbete:
- Klick Fil.
- Klick Spara.

Steg 11. Exportera din PDF
Använd följande steg för att exportera dokumentet i PDF -format:
- Klick Fil.
- Klick Exportera som.
- Klick Exportera som PDF.
Metod 3 av 4: Använda Adobe Acrobat Pro DC

Steg 1. Öppna ett PDF -dokument i Adobe Acrobat Pro
Gör det genom att klicka på den vita Adobe Acrobat -appen med den stiliserade, röda A ikon.
- Du kan se PDF -filer gratis med Adobe Acrobat Reader DC. För att redigera PDF -filer behöver du prenumerera på Adobe Acrobat Pro DC. Du kan registrera dig för en prenumeration på acrobat.adobe.com
- Adobes programvara fungerar bäst för att redigera befintliga PDF -filer.

Steg 2. Öppna en PDF -fil
Du kan öppna en fil genom att klicka Öppen på titelmenyn för Adobe Acrobat Pro och välj en fil, eller använd följande steg för att öppna en PDF -fil i Adobe Acrobat Pro:
- Klick Fil i menyraden högst upp.
- Klick Öppen.
- Välj en PDF -fil som du vill redigera.
- Klick Öppen.

Steg 3. Klicka på Redigera PDF
Det är en ikon med rosa rutor i menyraden till höger. Detta visar en kontur runt alla textrutor och objekt i PDF -filen.

Steg 4. Redigera texten
För att redigera texten i PDF -dokumentet, klicka på texten i en textruta och börja skriva. Du kan radera eller lägga till ny text, markera text eller använda FORMAT -menyn till höger för att ändra textformatet.

Steg 5. Lägg till ny text
Klicka på för att lägga till ny text i en PDF -fil Lägg till text i stapeln högst upp. Klicka sedan där du vill lägga till text och börja skriva. Klicka och dra för att definiera höjden och bredden på textrutan du vill lägga till.

Steg 6. Använd "FORMAT" -verktygen för att redigera text
Formatverktygen finns i sidofältets meny till höger. Markera texten du vill redigera och använd följande verktyg för att redigera textformatet:
- Klicka på rullgardinsmenyn under "FORMAT" för att ändra teckensnitt
- Klicka på rullgardinsmenyn storlek under teckensnittet för att ändra textstorleken
- Klicka på rutan för färgfärg bredvid rullgardinsmenyn för teckenstorlek för att ändra textfärgen
- Klicka på ikonerna med versalen "T" i olika stilar för att lägga till fetstil, kursiv, understrykning, abonnemang eller överskrift i din text.
- Klicka på rullgardinsmenyn bredvid ikonen med tre rader och tre prickar för att skapa en punktlista.
- Klicka på rullgardinsmenyn bredvid ikonen med tre numrerade rader för att skapa en numrerad lista.
- Klicka på ikonerna med fyra rader som liknar text för att justera texten till vänster, mitt, höger eller helt motiverad justering.
- Klicka på rullgardinsmenyn med ikonen med en vertikal pil bredvid tre rader för att öka eller minska utrymmet mellan textrader
- Klicka på rullgardinsmenyn bredvid ikonen med en pil bredvid två uppsättningar rader grupperade för att öka eller minska avståndet mellan (efter) stycken.
- Klicka på rullgardinsmenyn "Horisontell skalning" för att öka eller minska bredden (procent) för de markerade tecknen
- Klicka på rullgardinsmenyn med en horisontell pil under "A" och "V" för att öka eller minska utrymmet mellan enskilda texttecken
- Alla delar av en PDF -fil kanske inte kan redigeras.

Steg 7. Lägg till en bild i PDF -filen
Använd följande steg för att lägga till en bild i PDF -filen:
- Klick Lägg till bild överst på sidan.
- Välj bilden du vill lägga till.
- Klick Öppen.
- Klicka där du vill att bilden ska gå eller klicka och dra för att ange bildstorleken.
- Klicka och dra de blå prickarna i hörnen på rutan runt bilden för att ändra bildstorleken.

Steg 8. Använd verktygen "OBJEKTER" för att redigera bilder och objekt
Välj det objekt du vill redigera och använd följande verktyg för att redigera ett objekt:
- Klicka på ikonen med två trianglar som pekar åt höger för att vända objektet uppåt eller nedåt längs en horisontell axel.
- Klicka på ikonen med två trianglar som pekar uppåt för att vända objektet från en eller annan sida längs en vertikal axel.
- Klicka på rullgardinsmenyn bredvid en ikon med två rutor bredvid en rad för att ordna flera objekt på sidan med varandra.
- Klicka på ikonen med en cirkelpil som pekar moturs för att rotera objektet till vänster.
- Klicka på ikonen med en cirkulär pil som pekar medurs för att rotera objektet åt höger.
- Klicka på ikonen som liknar en stapel bilder för att ersätta en bild med en annan.
- Klicka på ikonen som liknar en bunt med rutor för att ändra objektets sidlager i förhållande till annan text och objekt.
- Alla delar av en PDF -fil kanske inte kan redigeras.

Steg 9. Klicka på Fyll och signera till lägg till en signatur i PDF -filen.
Det är bredvid den lila ikonen som liknar en penna i menyraden till höger. Använd verktygen högst upp på sidan för att skriva din signatur, lägga till en bockmarkeringsikon eller klicka Skylt för att skapa eller lägga till en befintlig signatur.

Steg 10. Spara din PDF
Använd följande steg för att spara din PDF:
- Klick Fil.
- Klick Spara.
Metod 4 av 4: Använda Microsoft Word 2013 eller 2016

Steg 1. Öppna Microsoft Word
Gör det genom att klicka på den blå appen som innehåller eller formas som en W.

Steg 2. Öppna en PDF -fil i Word
Filen du valde konverteras till ett redigerbart Word -dokument. Använd följande steg för att öppna en PDF -fil i Word:
Klick Fil i menyraden högst upp på skärmen.

Steg 3. Klicka på Öppna
- Välj PDF -filen du vill konvertera till Word.
- Klick Öppen.
- Klicka på OK.