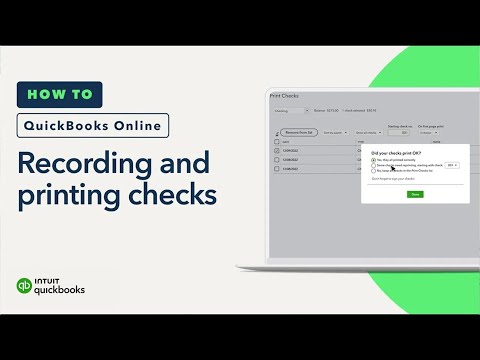Med mobilappen Netflix kan du titta på en mängd olika filmer och originalserier på din iPhone eller iPad. Denna wikiHow visar dig hur du ändrar videokvaliteten som Netflix strömmar till din enhet och kvaliteten på videon du kan ladda ner från Netflix för offlinevisning.
Steg
Metod 1 av 2: Justera inställningar för streamingkvalitet

Steg 1. Klicka på Netflix -appen för att öppna den
Appikonen ser ut som en röd bokstav N på en svart bakgrund.

Steg 2. Tryck på ikonen Mer
Ikonen Mer finns i det nedre högra hörnet på skärmen och ser ut som tre staplade horisontella linjer.

Steg 3. Tryck på "Appinställningar

Steg 4. Tryck på "Mobildataanvändning
Detta tar dig till en sida med fyra alternativ: Automatisk, Endast Wi-Fi, Spara data och Maximal data.

Steg 5. Knacka på ditt föredragna alternativ för videokvalitet
- När den är inställd på Automatisk balanserar Netflix kvaliteten på din video med nödvändig dataanvändning, så att du kan titta på cirka 4 timmars video för varje GB du strömmar.
- När du ställer in Spara data får du video av lägre kvalitet, men du kan titta på cirka 6 timmars video för varje GB du strömmar.
- När den är inställd på Maximal data får du video av högsta kvalitet som både din enhet och den specifika videon kan stödja. Detta kan resultera i mycket hög dataanvändning på 3 GB per timme eller mer.
- För att undvika eventuella överskottsavgifter från din mobilleverantör är det bäst att välja alternativet Endast Wi-Fi när du använder maximal data.
Metod 2 av 2: Justera nedladdningskvalitetsinställningar

Steg 1. Klicka på Netflix -appen för att öppna den
Appikonen ser ut som en röd bokstav N på en svart bakgrund.

Steg 2. Tryck på ikonen Mer
Mer -ikonen finns längst till höger på skärmen och ser ut som tre staplade horisontella linjer.

Steg 3. Tryck på "Appinställningar

Steg 4. Tryck på "Videokvalitet
Detta visar två alternativ: Standard och högre.

Steg 5. Knacka på ditt föredragna alternativ för videokvalitet
- Om du väljer standardalternativet får du video i normal kvalitet som tar mindre lagringsutrymme på din telefon.
- Om du väljer alternativet Högre får du bättre videokvalitet som tar mer lagringsutrymme på din telefon.