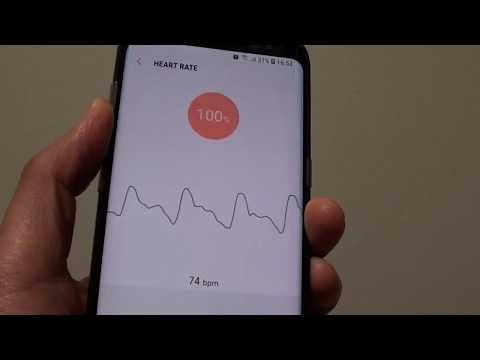Outlook -skrivbordsprogram kan arkivera och spara dina e -postdata. Detta låter dig säkerhetskopiera dina e-postmeddelanden för förvaring eller överföra till en annan dator. Du kan spara ett e -postmeddelande i taget eller hela mappar samtidigt. För närvarande har Outlook -webbprogrammet inte möjlighet att ladda ner e -postmeddelanden. Denna wikiHow lär dig hur du laddar ner e -postmeddelanden i Outlook.
Steg
Metod 1 av 5: Exportera ett e -postmeddelande med Outlook 2013 - 2019 och Office 365

Steg 1. Starta Outlook
Den har en blå ikon med ett "O" över ett kuvert. Detta fungerar i Outlook. Du kan använda Outlook 2019, 2016, 2013 eller Office 365.
Om du inte är inloggad automatiskt loggar du in med e -postadressen och lösenordet som är kopplat till ditt Microsoft -konto

Steg 2. Öppna ett e -postmeddelande som du vill spara
Välj en e-postmapp i sidofältet till vänster och dubbelklicka sedan på e-postmeddelandet du vill spara.

Steg 3. Klicka på Arkiv
Det är den första menyn i menyraden högst upp i Outlook.

Steg 4. Klicka på Spara som
Det är det tredje alternativet i Arkiv -menyn.

Steg 5. Välj en mapp att spara mappen i
Du kan klicka på en mapp i snabbåtkomstfältet till vänster eller dubbelklicka på en mapp i fönstret Utforskare.

Steg 6. Skriv ett namn för filen
Skriv namnet på filen bredvid "Filnamn" i fönstret Utforskare.

Steg 7. Välj en filtyp
Använd rullgardinsmenyn bredvid "Spara som typ" för att välja en filtyp för att spara e-postmeddelandet. Du kan spara e -postmeddelandet som en Outlook -fil, en HTML eller en textfil.

Steg 8. Klicka på Spara
Detta sparar e -postmeddelandet i den mapp du valde.
Alternativt kan du dra och släppa e -postmeddelandena från Outlook till den mapp du vill spara dem i
Metod 2 av 5: Exportera en e -postmapp med Outlook 2013 - 2019 och Office 365

Steg 1. Starta Outlook
Den har en blå ikon med ett "O" över ett kuvert. Detta fungerar i Outlook. Du kan använda Outlook 2019, 2016, 2013 eller Office 365.
Om du inte är inloggad automatiskt loggar du in med e -postadressen och lösenordet som är kopplat till ditt Microsoft -konto

Steg 2. Klicka på Arkiv
Det är den första menyn i menyraden högst upp i Outlook.

Steg 3. Klicka på Öppna och exportera
Det är det andra alternativet i Arkiv -menyn.

Steg 4. Klicka på Importera/exportera
Det är det tredje alternativet i "Öppna och exportera" -menyn.

Steg 5. Välj "Exportera till en fil" och klicka på Nästa
Använd det här alternativet för att exportera dina e -postmeddelanden till en lokal fil på din dator.

Steg 6. Välj "Outlook -datafil (.pst)" och klicka på Nästa
Detta alternativ exporterar dina e -postmappar som en PST -fil som kan importeras till Outlook.

Steg 7. Välj en mapp som du vill exportera och klicka på Nästa
Klicka på den e -postmapp du vill exportera. Det här är mappen som kommer att exporteras som en PST -fil.
Om du vill välja alla e -postmeddelanden klickar du på din rot -e -postadress högst upp i listan med e -postmappar

Steg 8. Klicka på Bläddra
Det är till vänster om fältet "Spara exporterad fil som". Detta låter dig välja en plats att spara filen till.

Steg 9. Välj en sparplats och klicka på Ok
Använd fönstret Filbläddrare för att välja en plats där du vill spara filen. Du kan välja en snabbåtkomstmapp till vänster eller klicka på en mapp i menyn. Klick Ok för att välja en plats.

Steg 10. Klicka på Slutför
Det är längst ner i fönstret "Exportera Outlook -datafil".

Steg 11. Skapa ett lösenord och klicka på Ok
Om du vill lösenordsskydda filen för att hindra andra från att komma åt filen anger du lösenordet i fälten som säger "Lösenord" och "Verifiera lösenord". Om du inte vill skapa ett lösenord, lämna dessa fält tomma. Klick Ok när du är klar. Detta sparar dina e -postmeddelanden som en PST -fil. Det kan spara snabbt eller det kan ta ett tag beroende på hur många e -postmeddelanden du vill spara.
Metod 3 av 5: Spara ett e -postmeddelande med Outlook 2003 eller 2007

Steg 1. Starta Outlook 2003 eller 2007
Du kan ha en Outlook -genväg på skrivbordet eller i aktivitetsfältet, eller så kan du hitta den på Start -menyn.
Om du inte är inloggad automatiskt anger du e -postadressen och lösenordet som är kopplat till ditt Outlook -konto

Steg 2. Välj ett e -postmeddelande att ladda ner
I båda versionerna dubbelklickar du på e-postmeddelandet du vill ladda ner och öppnar det.
Om du vill ladda ner mer än ett e -postmeddelande håller du ned "Ctrl" -tangenten på tangentbordet och klickar på varje e -postmeddelande som du vill ladda ner

Steg 3. Klicka på Arkiv
Det finns i menyraden högst upp i Outlook.

Steg 4. Klicka på Spara som
Det finns i Arkiv -menyn.

Steg 5. Välj format för att spara e -postmeddelandet som
Använd rullgardinsmenyn bredvid "Spara som typ" för att välja en filtyp att spara filen som. Du kan spara e -postmeddelandena som en Outlook -fil, en HTML eller en textfil. Välj det format du vill använda från rullgardinsmenyn.
- . Html- eller.htm -formatet sparar en webbsidaversion av e -postmeddelandet.. Txt -formatet kan öppnas som en vanlig textfil i WordPad eller NotePad.
- Om du sparar flera e -postmeddelanden i.txt -format börjar varje e -postmeddelande i filen med ordet "Från".

Steg 6. Välj en plats för att spara e -postmeddelandena
Använd filutforskaren i fönstret Spara som för att navigera till mappen där du vill spara e -postmeddelandena och klicka på Ok.

Steg 7. Ange ett filnamn
I 2003 -versionen av Outlook blir ämnet för e -postmeddelandet filnamnet när du laddar ner ett enda e -postmeddelande. För 2007 anger du filnamnet i fältet Filnamn.

Steg 8. Klicka på Spara
E -postmeddelandet sparas sedan på den plats du valde under filnamnet du angav (för 2007 -versionen).
Metod 4 av 5: Exportera en e -postmapp i Outlook 2003 eller 2007

Steg 1. Starta Outlook 2003 eller 2007
Du kan ha en Outlook -genväg på skrivbordet eller i aktivitetsfältet, eller så kan du hitta den på Start -menyn.
Om du inte är inloggad automatiskt anger du e -postadressen och lösenordet som är kopplat till ditt Outlook -konto

Steg 2. Klicka på den mapp du vill exportera
Använd sidofältet till vänster för att välja en e -postmapp.

Steg 3. Klicka på Arkiv
Det finns i menyraden högst upp i Outlook.

Steg 4. Klicka på Importera och exportera
Det finns i Arkiv -menyn.

Steg 5. Klicka på Exportera
Det finns i menyn "Importera och exportera".

Steg 6. Klicka på Nästa i popup-fönstret
Du får en uppsättning alternativ att välja mellan.

Steg 7. Välj “Kommaseparerade värden” som filtyp
Du kan använda rullgardinsmenyn bredvid "Spara som typ" för att välja en filtyp.

Steg 8. Välj den mapp där du vill spara dina säkerhetskopierade filer
Använd fönstret Utforskare för att välja var du vill spara filen.

Steg 9. Ge din säkerhetskopia ett namn och klicka på Nästa
Använd det arkiverade bredvid "Filnamn" för att ge säkerhetskopian ett namn.

Steg 10. Klicka på Slutför
Detta sparar e -postmappen som en säkerhetskopia.
Metod 5 av 5: Använda Outlook Express

Steg 1. Starta Outlook Express
Om du har Outlook Express på din dator kan du använda den för att ladda ner dina e -postmeddelanden. Dubbelklicka på dess ikon på skrivbordet eller hitta den i menyn Program.

Steg 2. Lägg till ett konto
När du har öppnat Outlook Express använder du följande steg för att lägga till ett konto.
- Klicka på Verktyg meny.
- Välj Konton alternativ. Ett popup-fönster som visar "Internet-konton" visas.
- Klick Lägg till under "Alla".
- Välj Post.

Steg 3. Ange nödvändig information
Använd följande steg för att ange nödvändig information:
- Ange ett namn för kontot bredvid "Visningsnamn".
- Ange den e -postadress som du vill ladda ner e -postmeddelanden från och klicka på Nästa.

Steg 4. Ange dina inloggningsuppgifter och klicka på Slutför
Du kommer att skickas till ett nytt fönster som ber om inloggningsuppgifter. Ange respektive ID och lösenord som är kopplat till ditt konto under "Internet Mail -server".

Steg 5. Ange de avancerade inställningarna
När du har lagt till e -postadressen kommer ditt konto att synas under listan "Alla". Använd följande steg för att ställa in Avancerade inställningar
- Välj din e -post och klicka på Egenskaper knappen i sidomenyn.
- Välj "Avancerade" inställningar, mellan "Säkerhet" och "IMAP".
- Fyll i din e -postserverinformation som du hittar på din e -posttjänsts supportsida.

Steg 6. Ladda ner e -postmeddelanden till Outlook Express
När du har slutfört proceduren klickar du på knappen "Skicka/ta emot" bredvid "Skapa e -post" högst upp på skärmen. Detta hämtar e -postmeddelandena från ditt konto till din Outlook Express inkorg.