Denna wikiHow lär dig hur man laddar ner en eller flera bilder manuellt från en enda webbsida till din iPhone eller iPad, Android -enhet eller stationär dator.
Steg
Metod 1 av 3: På iPhone eller iPad

Steg 1. Öppna en webbläsare

Steg 2. Hitta en bild att ladda ner
Gör det genom att bläddra eller köra en sökning efter en specifik bild.
Tryck på i Googles webbsökning BILDER under sökfältet för att se bilderna som är associerade med din sökning.

Steg 3. Tryck och håll ned en bild för att öppna den

Steg 4. Tryck på Spara bild
Bilden sparas på din enhet och du kan se den i appen Foton.
- På enheter med 3D Touch, som iPhone 6S och 7, tryck på ikonen Dela-rektangeln med en pil uppåt under bilden-tryck sedan på Spara bild.
- Alla webbbilder är inte nedladdningsbara.
Metod 2 av 3: På Android

Steg 1. Öppna en webbläsare

Steg 2. Hitta en bild att ladda ner
Gör det genom att bläddra eller köra en sökning efter en specifik bild.
Tryck på i Googles webbsökning BILDER nedanför sökfältet för att se bilderna som är associerade med din sökning.

Steg 3. Knacka och håll kvar en bild

Steg 4. Tryck på Ladda ner bild
Bilden sparas på din enhet och du kan visa den i enhetens fotonapp, till exempel Galleri eller Google Foto.
Alla webbbilder är inte nedladdningsbara
Metod 3 av 3: På Windows eller Mac

Steg 1. Öppna en webbläsare

Steg 2. Hitta en bild att ladda ner
Gör det genom att bläddra eller köra en sökning efter en specifik bild.
Klicka på i Googles webbsökning Bilder högst upp i fönstret för att se bilderna som är kopplade till din sökning.

Steg 3. Högerklicka på bilden
Om du gör det startar en snabbmeny med snabbmeny.
På Mac utan högerklicka på mus eller styrplatta, Ctrl+klicka eller klicka på styrplattan med två fingrar

Steg 4. Klicka på Spara bild som…
Alla webbbilder är inte nedladdningsbara

Steg 5. Namnge bilden och välj en plats där du vill spara den

Steg 6. Klicka på Spara
Bilden sparas på den plats du angav.
Video - Genom att använda denna tjänst kan viss information delas med YouTube
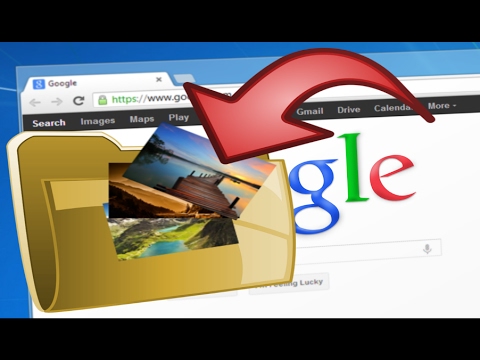
Varningar
- Allmän användning av bilder vars rättigheter är förbehållna kan vara upphovsrättsintrång. Sök efter en bild Creative Commons -status eller be om tillstånd från upphovsrättsinnehavaren.
- Ge alltid kredit till fotografen.







