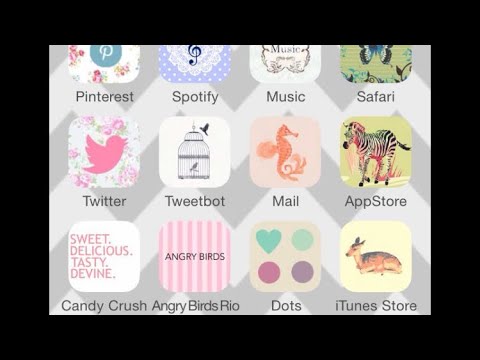Denna wikiHow lär dig hur du lägger till nya kontakter till LINE när du använder en Android. Du kan lägga till någon i din kontaktlista genom att skicka en inbjudan, söka efter användarnamn eller telefonnummer, skanna en QR -kod eller använda "Skaka" -funktionen i närheten.
Steg
Metod 1 av 4: Bjuda in via e -post, text eller sociala medier

Steg 1. Öppna LINE på din Android
Det är en grön ikon med en vit pratbubbla som säger "LINE" inuti. Du hittar det vanligtvis i applådan.

Steg 2. Tryck på den nya kontaktikonen
Det är nära det övre högra hörnet av skärmen och ser ut som en persons huvud och axlar med en "+" symbol.

Steg 3. Tryck på Bjud in
Det är den första ikonen högst upp på skärmen.

Steg 4. Välj en delningsmetod
När den här personen har fått inbjudan kan de följa instruktionerna som finns inom för att bekräfta din vänskap.
-
Textmeddelande:
Detta öppnar din Android -standardmeddelande -app för ett nytt meddelande. Välj den kontakt du vill bjuda in och skicka sedan meddelandet.
-
E-post:
Ett nytt e -postmeddelande med inbjudan skapas. Ange mottagarens e -postadress och skicka sedan meddelandet.
-
Dela med sig:
Detta öppnar en lista över sociala och meddelandeprogram som du kan använda för att dela inbjudningslänken, till exempel Facebook, Messenger och Twitter. Välj önskad app, välj en mottagare och skicka sedan meddelandet.
Metod 2 av 4: Sök efter användarnamn eller telefonnummer

Steg 1. Öppna LINE på din telefon eller surfplatta
Det är en grön ikon med en vit pratbubbla som säger "LINE" inuti. Du hittar det vanligtvis i applådan.

Steg 2. Tryck på den nya kontaktikonen
Det är nära det övre högra hörnet av skärmen och ser ut som en persons huvud och axlar med en "+" symbol.

Steg 3. Tryck på Sök
Det är den sista ikonen i raden högst upp på skärmen.

Steg 4. Välj ID eller Telefonnummer.

Steg 5. Ange användarnamnet eller telefonnumret till personen du vill lägga till
LINE visar personens namn och profilbild (om tillämpligt) längst ner på skärmen.

Steg 6. Tryck på Lägg till
Det är den gröna knappen under personens användarnamn. Den här användaren har nu lagts till i din kontaktlista.
Metod 3 av 4: Skanna en QR -kod

Steg 1. Låt din vän ta upp sin QR -kod
Använd den här metoden om du och din blivande kontakt befinner dig på samma plats. Så här kan din vän ta upp sin kod:
- Öppen LINJE på sin telefon eller surfplatta.
- Tryck på den nya kontaktikonen. Det är nära det övre högra hörnet av skärmen och ser ut som en persons huvud och axlar med en "+" symbol.
- Knacka QR -kod.
- Knacka Min QR -kod.

Steg 2. Öppna LINE på din Android
Det är en grön ikon med en vit pratbubbla som säger "LINE" inuti. Du hittar det vanligtvis i applådan.

Steg 3. Tryck på den nya kontaktikonen
Det är nära det övre högra hörnet av skärmen och ser ut som en persons huvud och axlar med en "+" symbol.

Steg 4. Knacka på QR -kod
Det är den andra ikonen högst upp på skärmen. Kameralinsen visas.

Steg 5. Lägg upp din väns QR -kod i kameralinsen
LINE knäpper fotot automatiskt när QR -koden är korrekt anpassad och lägger till dem i din kontaktlista.
Metod 4 av 4: Använda Shake It

Steg 1. Öppna LINE på din telefon eller surfplatta
Det är en grön ikon med en vit pratbubbla som säger "LINE" inuti. Du hittar det vanligtvis i applådan. Använd den här metoden om du är i samma rum med en vän som också har LINE.
Dessa steg måste utföras på båda telefonerna/surfplattorna

Steg 2. Tryck på den nya kontaktikonen
Det är nära det övre högra hörnet av skärmen och ser ut som en persons huvud och axlar med en "+" symbol.

Steg 3. Tryck på Skaka det
Det är den tredje ikonen högst upp på skärmen.

Steg 4. Skaka båda telefonerna eller surfplattorna nära varandra
När LINE känner igen den andra telefonen eller surfplattan kommer den att uppmana er båda att lägga till varandra i dina kontakter.
Gemenskapsfrågor
Sök Lägg till ny fråga Ställ en fråga 200 tecken kvar Inkludera din e -postadress för att få ett meddelande när denna fråga besvaras. Skicka in