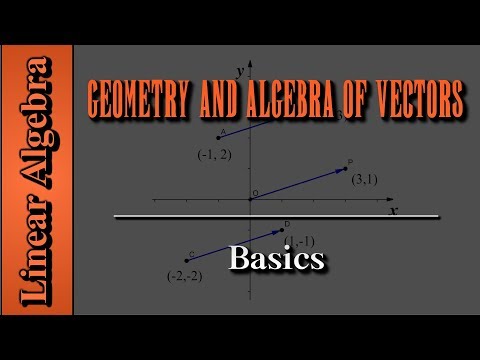I OS X Lion för Mac stationära och bärbara datorer har Apple gjort ett steg för att göra sitt stationära operativsystem mycket mer likt sitt mobila operativsystem, iOS, än någonsin tidigare. Ett av de mest uppenbara exemplen på detta är den nya funktionen "Tröghetsrullning" som ändrar traditionell rullning, så att den fungerar på samma sätt som att svepa pekskärmen på en iPhone eller iPad. Den här artikeln lär dig hur du stänger av den nya tröghetsrullningsfunktionen i OS X Lion.
Steg

Steg 1. Klicka på Apple i det övre vänstra hörnet på skärmen följt av "Systeminställningar" från snabbmenyn

Steg 2. Klicka på alternativet "Universal Access" för att öppna inställningspanelen

Steg 3. Välj fliken "Mus"

Steg 4. Klicka på "Musalternativ …"

Steg 5. Välj ett annat alternativ än Tröghetsrullning från rullgardinsmenyn bredvid “Rullning”
Tips
- Du kan öppna Launchpad i OS X Lion med anpassade genvägar eller heta hörn genom att ställa in dem i Systeminställningar.
- Svep mellan sidor med appar i Launchpad genom att klicka och hålla musen medan du sveper åt vänster eller höger, eller använd en gest med två fingrar på styrplattan.