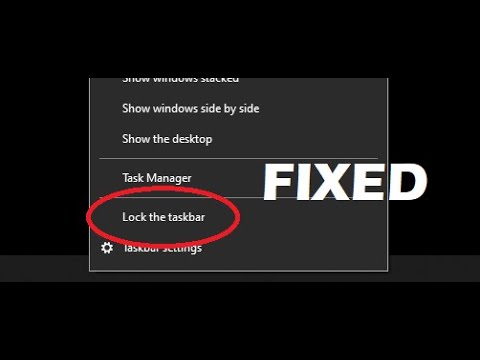Windows Hosts -filen är en systemfil som du kan redigera för att mappa värdnamn eller servrar till IP -adresser. De flesta människor behöver aldrig redigera den här filen, men ibland kräver vissa appar och tjänster vissa ändringar. Denna wikiHow lär dig hur du öppnar, redigerar och sparar filen Windows Hosts.
Steg

Steg 1. Tryck på Windows -tangenten på tangentbordet
Detta öppnar Windows -menyn och sökfältet.

Steg 2. Skriv anteckningsblock i sökfältet
Klicka inte på någonting ännu-skriv bara in ordet och vänta tills sökresultaten visas.

Steg 3. Högerklicka på Anteckningar i sökresultaten
En meny expanderar.

Steg 4. Klicka på Kör som administratör
Detta öppnar Anteckningar som administratör.
Du kan behöva klicka Ja på en säkerhetsvarning för att öppna appen.

Steg 5. Klicka på Arkiv -menyn och välj Öppna
Detta öppnar din filväljare.

Steg 6. Navigera till sökvägen som innehåller värdfilen
Värdfilen finns på c: / Windows / System32 / Drivers / etc. Du kan klistra in den sökvägen i stapeln högst upp i fönstret och trycka på Stiga på att åka dit.

Steg 7. Välj Alla filer på rullgardinsmenyn
Det är menyn i det nedre högra hörnet av fönstret. Du bör nu se en handfull filer, inklusive värdfilen.

Steg 8. Välj värdfilen och klicka på Öppna
Värdfilen är nu öppen för redigering.

Steg 9. Gör ändringar i filen
Nu när filen är öppen kan du lägga till rätt rader i filen.
- När du lägger till en rad i värdfilen vill du först ange IP -adressen, följt av domännamnet som du mappar den till. Separera de två med ett mellanslag eller en flik, och behåll varje post på sin egen rad.
- Rader som börjar med en hash -symbol # betraktas som kommentarer, vilket innebär att de inte är aktiva. Istället för att radera en rad, lägg bara till en hash -symbol i början. På så sätt kan du enkelt återaktivera gamla poster om du av misstag inaktiverar något du behövde.

Steg 10. Klicka på Arkiv -menyn och välj Spara
Detta sparar dina ändringar i värdfilen.
Video - Genom att använda denna tjänst kan viss information delas med YouTube

Tips
- Du behöver administratörsrättigheter för att göra detta.
- Säkerhetskopiera alltid filen innan du redigerar.
Varningar
- Var försiktig med att ta bort den gamla värdfilen! Det kan hända att du raderar din nya av misstag och tappar dina redigeringar!
- Se till att skanna din dator och ta bort det dåliga programmet antingen före eller efter det.