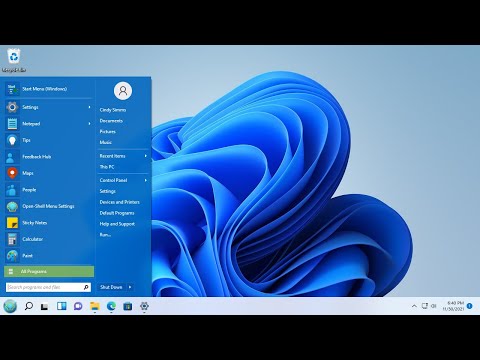Denna wikiHow lär dig hur du roterar din Windows -dators skärm tillbaka till dess ursprungliga riktning.
Steg

Steg 1. Tryck på Ctrl+Alt+↑ på tangentbordet
Om din skärm vänder åt fel håll kan det återställa den till normalt (liggande) läge. Om detta inte gör tricket, gå vidare till nästa steg.

Steg 2. Tryck på ⊞ Win+D
Detta tar dig till ditt skrivbord.

Steg 3. Högerklicka på en tom del av skrivbordet
En meny visas.

Steg 4. Klicka på Display -inställningar
Det är vanligtvis längst ner på menyn.

Steg 5. Klicka på rullgardinsmenyn”Orientering”
En lista med alternativ visas.

Steg 6. Klicka på Liggande
Detta roterar skärmen tillbaka till standardpositionen. Om det inte ser rätt ut, prova ett av de andra alternativen.

Steg 7. Klicka på Apply
Ett bekräftelsemeddelande visas.

Steg 8. Klicka på Behåll ändringar
Eller, om du inte är nöjd med ändringen, klicka Återgå att prova ett annat alternativ.