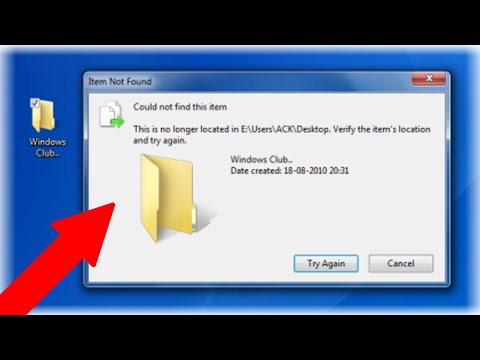Denna wikiHow lär dig hur du använder Adobe Lightroom för att arbeta med foton på en PC eller Mac.
Steg
Metod 1 av 4: Importera foton

Steg 1. Öppna Lightroom på din dator
Du hittar det i Alla appar i Start -menyn (Windows) eller Ansökningar mapp (macOS).

Steg 2. Anslut kameran eller enheten till din dator
Om fotona finns på en kamera eller ett flyttbart lagringskort, anslut kortläsaren till datorn.

Steg 3. Klicka på +
Det är i det övre vänstra hörnet av Lightroom. En snabbmeny visas med alla anslutna enheter.

Steg 4. Välj enheten där dina foton lagras
Om bilderna finns på din dator klickar du på Bläddra… för att öppna datorns filbläddrare.

Steg 5. Välj de foton du vill lägga till
Om du klickar på en förhandsvisning av foton läggs en bock till fotot, vilket indikerar att det är valt.
- Om fotona finns i en mapp väljer du mappen och klickar på Granska för import (Mac) eller Välj mapp (PC).
- För att välja en eller flera enskilda foton, klicka på varje foto du vill lägga till (håll Ctrl (PC) eller ⌘ Kommando (Mac) medan du klickar för att välja flera foton samtidigt), klicka sedan på Granska för import.

Steg 6. Klicka på Lägg till foton
De valda fotona läggs nu till i Lightroom.
Metod 2 av 4: Skapa album och lägga till foton

Steg 1. Öppna Lightroom
Du hittar det i Alla appar i Start -menyn (Windows) eller Ansökningar mapp (macOS).
Du kan också använda Lightroom online på https://lightroom.adobe.com

Steg 2. Klicka på Lägg till ett album
Det är i den vänstra panelen under albumrubriken.

Steg 3. Skriv ett albumnamn och klicka på Skapa
Detta skapar albumet och lägger till det i avsnittet "Album" på den vänstra panelen.

Steg 4. Klicka på albumnamnet
Detta öppnar albumet, som för närvarande inte innehåller några foton.

Steg 5. Dra foton från rutnätet till albumet
Ett annat sätt att lägga till foton är att klicka på det blå Välj filer… -knappen och välj sedan de foton du vill lägga till.
Metod 3 av 4: Redigera foton

Steg 1. Öppna Lightroom
Du hittar det i Alla appar i Start -menyn (Windows) eller Ansökningar mapp (macOS).
Du kan också använda Lightroom online på https://lightroom.adobe.com

Steg 2. Klicka på fotot du vill redigera
Detta öppnar en större version.

Steg 3. Klicka på redigeringsikonen
Det är högst upp i kolumnen som löper längs skärmens högra sida (ser ut som flera horisontella reglage). Redigeringsverktyg öppnas längst till höger.
Du kan också gå till redigeringsläge genom att trycka på E -tangenten på tangentbordet

Steg 4. Klicka på CROP för att beskära bilden
Du kan hoppa över det här steget om du inte vill beskära.
- Dra kanterna på rutan för att bara omge den del av bilden du vill behålla.
- Klick Gjort.

Steg 5. Klicka på fliken PRESETS
Det är högst upp på den högra panelen. Detta visar en lista över förinställda filter som du kan använda.
- Förinställningarna är indelade i grupper. Klicka på pilen bredvid varje grupp i den högra panelen för att se dess innehåll.
- Klicka på en av förhandsvisningarna för att tillämpa den på din bild.

Steg 6. Klicka på fliken JUSTERA
Det ligger bredvid fliken "PRESETS". Det är här du kan göra din manuella fotoredigering.
- Använd skjutreglagen under rubrikerna "Ljus" och "Färg" (de två första grupperna i den högra panelen) för att justera exponering, kontrast, belysning, skuggor, mättnad, färgton och andra detaljer.
- Du kan förbättra bildkvaliteten eller lägga till detaljer genom att justera reglagen under "Effekter" och "Split Toning".
- Efter redigeringen kanske du vill se originalfotot för jämförelse.
Metod 4 av 4: Spara eller exportera redigerade foton

Steg 1. Öppna Lightroom
Om du har programmet installerat hittar du det i Alla appar i Start -menyn (Windows) eller Ansökningar mapp (macOS). Du kan också använda Lightroom online på https://lightroom.adobe.com.

Steg 2. Öppna fotot du vill spara eller exportera
Detta öppnar en förhandsvisning.
Om du använder webbversionen av Lightroom klickar du på Spara och avsluta längst upp till vänster på sidan. Du behöver inte använda resten av den här metoden.

Steg 3. Klicka på Arkiv -menyn
Det är längst upp till vänster på skärmen.

Steg 4. Klicka på Spara på

Steg 5. Välj ett format
Välj JPEG för ett foto i bra kvalitet i reducerad storlek, eller välj önskat alternativ på menyn "Filtyp".
Välj Original+inställningar för att spara fotot i originalstorlek och tillstånd.

Steg 6. Välj en sparplats
Klicka på mappikonen för att söka efter en mapp på din dator.

Steg 7. Välj önskad storlek
Om du valde JPEG, välj storleken som du vill spara fotot från rullgardinsmenyn längst ned i fönstret.

Steg 8. Klicka på Spara
Den här versionen av fotot sparas nu på din dator.