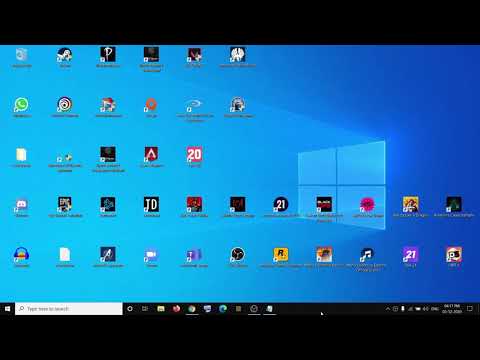Denna wikiHow lär dig hur du låter apparna på din iPhone komma åt din nuvarande plats för att ge dig exakt platsbaserad information.
Steg
Del 1 av 2: Aktivering av platstjänster

Steg 1. Öppna din iPhones inställningsapp
Det här är appen med den grå kugghjulet, vanligtvis på en av dina startskärmar eller i en mapp märkt "Verktyg".
Om du inte hittar appen "Inställningar" sveper du nedåt på startskärmen och anger "Inställningar" i Spotlight -sökfältet

Steg 2. Tryck på Sekretess
Du hittar det längst ner i den tredje gruppen med alternativ.

Steg 3. Tryck på Location Services
Detta tar dig till en meny där du kan hantera dina platstjänster.

Steg 4. Skjut knappen bredvid platstjänster till " På "läge.
Du kommer att se en lista med appar visas när tjänsten har aktiverats.
Om reglaget är inaktiverat kan platstjänster inaktiveras i menyn "Begränsningar". Se nästa avsnitt för detaljer

Steg 5. Tryck på en app för att ställa in dess platsinställningar
När du trycker på en app i listan ser du de olika platstjänstalternativen som är tillgängliga för appen.
- Välj Aldrig för att inaktivera platstjänster helt för appen.
- Välj Medan du använder att begränsa platstjänster till bara när appen är öppen och aktiv.
- Välj Alltid att tillåta platstjänster hela tiden. Detta är bara tillgängligt för utvalda bakgrundsappar, till exempel väder.
Del 2 av 2: Felsökning av platstjänster

Steg 1. Öppna appen Inställningar
Om du inte kan aktivera platstjänster kan det inaktiveras via menyn "Begränsningar". Du kan ändra dina begränsningar från menyn Inställningar.

Steg 2. Välj Allmänt
Detta finns i den tredje menyn med inställningsalternativ.

Steg 3. Tryck på Begränsningar
Om begränsningar är aktiverade uppmanas du att ange lösenordet för begränsningar.
- Om du inte kommer ihåg ditt lösenord för begränsningar, försök med 1111 eller 0000.
- Om du helt har glömt ditt lösenord för begränsningar måste du återställa din iOS -enhet via iTunes för att återställa den. Se Återställ en iPhone för mer information. Se till att säkerhetskopiera alla viktiga data innan du återställer.

Steg 4. Rulla ner och tryck på Platsinställningar
Detta kommer att finnas under avsnittet "Sekretess".

Steg 5. Välj Tillåt ändringar
Detta gör att du kan aktivera platstjänster.

Steg 6. Skjut knappen bredvid platstjänster till "På" -läget
Du hittar detta direkt under alternativet "Tillåt ändringar".