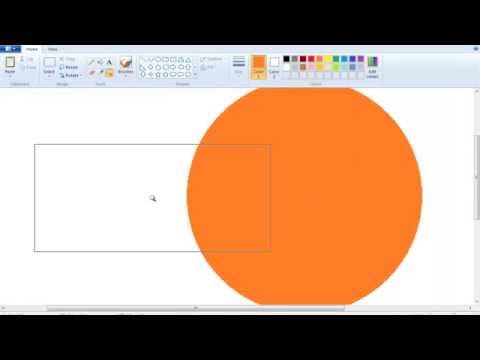Har du ett spel som måste spelas med en vertikal bildskärm? Försöker du ställa in en unik hemdatorskärm? Bygger du en retroarkad? Att rotera din bildskärm är inte ett vanligt förfarande, men med rätt utrustning kan du konfigurera dina bildskärmar som du vill. När din bildskärm är konfigurerad kan du ändra hur Windows visas på den så att du inte behöver luta huvudet för att se. Slutligen kan du kalibrera bildskärmen så att färgerna ser så bra ut som möjligt.
Steg
Del 1 av 3: Rotera din skärmorientering

Steg 1. Försök att rotera skärmen med kortkommandon
Detta är det snabbaste sättet att rotera hur din skärm visas, men det fungerar inte på alla system. Det snabbaste sättet att ta reda på om det fungerar är att helt enkelt testa. Om dessa genvägar inte fungerar, gå vidare till nästa steg:
- Ctrl+Alt+← roterar skärmen 90 ° åt vänster.
- Ctrl+Alt+→ roterar skärmen 90 ° åt höger.
- Ctrl+Alt+↓ vänder upp och ner på skärmen.
- Ctrl+Alt+↑ återställer skärmen till sin ursprungliga högerorienteringsriktning.

Steg 2. Öppna fönstret Skärmupplösning
I Windows 7 och 8 kan du komma åt detta genom att högerklicka på skrivbordet och välja "Skärmupplösning". I Windows Vista väljer du "Anpassning" och klickar sedan på alternativet Displayinställningar.
I Windows XP väljer du "Egenskaper" och klickar sedan på fliken Inställningar

Steg 3. Välj ditt rotationsalternativ
Leta efter rullgardinsmenyn "Orientering". Detta låter dig välja hur du vill att din bildskärm ska roteras. Välj det alternativ du vill använda och klicka sedan på Apply.
Om du inte ser ett Orienteringsalternativ, gå vidare till nästa steg

Steg 4. Öppna grafikkortets kontrollpanel
Skärmrotation hanteras av ditt grafikkort, och inte av Windows. Medan de flesta moderna grafikkort lägger till rotationsalternativ i fönstret Windows Screen Resolution, kan du behöva öppna grafikkortets kontrollpanel för att komma åt det.
- Du kan vanligtvis komma åt kontrollpanelen genom att högerklicka på skrivbordet och klicka på grafikkortets kontrollpanelalternativ. Du kan också komma åt den genom att öppna Windows Kontrollpanel och sedan välja den därifrån.
- Välj avsnittet "Rotation" eller "Orientering" på kontrollpanelen. Du kan använda detta för att rotera displayen efter eget tycke.
- Om du inte kan rotera skärmen med kortkommandon, inte har alternativet i fönstret Skärmupplösning, och inte har alternativet på grafikkortets kontrollpanel eller inte har ett grafikkort installerat, kommer du inte kunna rotera displayen.
Del 2 av 3: Justera bildskärmens inställningar

Steg 1. Öppna en kalibreringsbild
Det finns massor av gratis kalibreringsbilder tillgängliga online. En kalibreringsbild hjälper dig att fungera som en referenspunkt när du justerar bildskärmens inställningar.

Steg 2. Öppna bildskärmens meny
De flesta bildskärmar har en skärmmeny som du kan använda för att justera färg, ljusstyrka och kontrast. Om du inte har en skärm på skärmen kan du ha specifika knappar för dessa funktioner.

Steg 3. Ställ in din färgtemperatur
Övervaka kalibreringsbilder har vanligtvis block med ljus färg. Använd dessa för att hitta en färgtemperatur som verkar naturlig och låter dig tydligt se alla nyanser.
6500K är standarden för bildskärmar, men vissa kalibreringsbilder kommer att be dig att höja den till 9300K. Inte alla bildskärmar tillåter dig att ställa in ett temperaturvärde

Steg 4. Ställ in din ljusstyrka och kontrast
Använd kontrollerna för ljusstyrka och kontrast för att justera hur bra du kan se de mörka rutorna på kalibreringsbilden. Du vill vanligtvis kunna särskilja de senare rutorna, men de första rutorna bör vara oskiljbara. Detta säkerställer att svarta och mörka scener i filmer och spel ser bra ut.

Steg 5. Justera skärmens position
Ibland passar skärmen inte precis rätt i bildskärmens ramar, och du kanske märker att musen går av skärmen lite, eller det kan finnas märkbara svarta staplar runt kanten. Du kan justera detta från din bildskärmsmeny.
Du kan flytta skärmen horisontellt och vertikalt, och du kan sträcka och klämma den. använd dessa kontroller för att få skärmen att passa din bildskärm perfekt
Del 3 av 3: Fysiskt rotera din skärm

Steg 1. Väggmontera din skärm
Om du vill rotera din skärm permanent (kanske en retroarkad?) Är det enklaste sättet att göra det på ett säkert sätt med ett väggmonteringssats. Dessa passar inte alla skärmar, så kontrollera att satsen är kompatibel med din bildskärms märke och modell.

Steg 2. Köp en bildskärm som roterar
Det finns flera bildskärmar som du kan rotera vid basen. Detta gör att du enkelt kan rotera bildskärmen 90 °. Observera att när du roterar din bildskärm manuellt måste du fortfarande justera orienteringen genom inställningarna för grafikkortet.
Det finns stativ som du kan köpa som kan låta dig rotera din befintliga bildskärm utan en alltför stor investering. Se bara till att den är kompatibel med din bildskärmsmodell

Steg 3. Kontrollera om din bildskärm kan luta
Vissa bildskärmar har stativ som låter dig luta bildskärmen upp eller ner. Detta är särskilt användbart om du har en LCD -skärm, eftersom de bäst ses från specifika vinklar. Du kan vanligtvis luta din bildskärm genom att försiktigt ta tag i både toppen och botten och sedan dra i botten eller trycka på toppen.

Steg 4. Undvik att helt enkelt vända skärmen utan stöd
Många bildskärmar är inte avsedda att vridas, särskilt gamla CRT -skärmar. Varje gång du roterar din bildskärm bör den stödjas väl av antingen ett stativ eller ett fäste. Om du använder andra objekt för att stödja bildskärmen kan den bli instabil eller leda till överhettning.