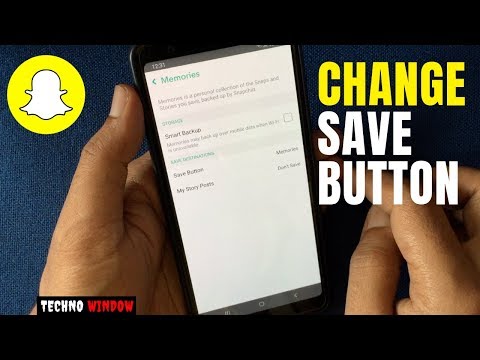YouTube -applikationen för iPhone är ett snabbt och enkelt sätt att få åtkomst till videor på YouTube utan att behöva använda din iPhone -webbläsare som är superlångsam. Följ dessa steg för att komma åt YouTube på din iPhone.
Steg
Metod 1 av 2: via appen YouTube för iPhone

Steg 1. Ladda ner YouTube -appen
- Öppna App Store och skriv "YouTube appen" i sökrutan.
- Hitta YouTube -appen från Google, Inc och tryck på knappen "Installera". Din ansökan bör börja ladda ner omedelbart.

Steg 2. Starta YouTube -appen efter att den har laddats ner
- Tryck på "YouTube" -ikonen från huvudskärmen på din iPhone. Om du trycker på den här appen leder du till YouTubes huvudsida.
- När du väl är på startsidan för YouTube hittar du knappen "Sök" för att komma igång. Knappen "Sök" kan se ut som en symbol för ett förstoringsglas högst upp till höger på skärmen. Klicka på denna symbol för att starta din sökning.

Steg 3. Börja söka
- Använd din knappsats för att skriva in önskad sökning. Detta kan vara antingen specifika eller breda sökord för att hitta videor på YouTubes webbplats.
- Tryck på knappen "Sök" längst ned till höger på knappsatsen. Dina sökresultat ska visas omedelbart.

Steg 4. Välj din favorit YouTube -video
- Nu när du är på sidan "Sökresultat" markerar du ikonen "Video" för ett YouTube -resultat som kan fungera för din sökfråga. För att komma åt videon, tryck med pekfingret på ikonen. Detta visar all åtföljande information för videon.
- Börja snabbuppspelningsalternativen genom att trycka på "Spela" -ikonen för den valda videon. När du har valt videon du vill ha genom att trycka på den ska den börja spela.

Steg 5. Navigera genom en video
- Knacka på skärmen medan videon spelas upp. Genom att trycka på iPhone: s huvudsakliga videoskärm kan du komma åt YouTube- och iPhone -videoverktyg.
- Klicka på knappen med de fyra diagonala pilarna längst ner till höger i videon för att göra videon i helskärmsläge.
- Verktyg, till exempel "Spola tillbaka" och "Snabbspolning", låter dig titta på videon i din egen takt och visas nära "Spela" -symbolen.

Steg 6. Anpassa ditt YouTube -konto
IPhone låter dig också skapa dina egna YouTube -ikoner och verktygsfält med video med verktyget "Redigera". Denna funktion hittar du genom att klicka på "Mer" -ikonen högst upp på telefonen.
Metod 2 av 2: via mobil Safari -webbläsare

Steg 1. Öppna Safari mobil webbläsare och navigera till YouTube
Skriv "www.youtube.com" i sökrutan.
- Välj det första sökresultatet, som ska vara YouTubes webbplats.
- Tryck på förstoringsglaset i sidans övre högra hörn för att börja din sökning.

Steg 2. Sök efter en video som du vill titta på med sökord

Steg 3. Välj din video
Tips
- Om du använder EDGE och istället för att titta på videon säger det att den inte kan kontakta servern, försök att hålla i iPhone utan att röra antennen (svart nedre del på baksidan) eftersom telefonsignaler har svårare att gå igenom ben.
- I allmänhet fungerar WiFi bäst på din telefon när du söker på YouTube.