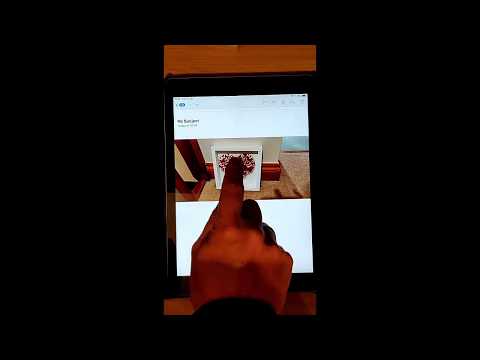WordPress är en populär öppen källkodblogg som introducerades 2003. Bloggare kan använda det användarvänliga mallsystemet för att välja utseendet på sin blogg och sedan lägga upp prosa, bilder och länkar om sina valda ämnen. Bland de många funktioner som mallarna har är möjligheten att dela in bloggen i sektioner efter ämnen. För att göra detta måste du ha en WordPress -blogg och vara något bekant med din instrumentpanel som styr utseendet på din blogg. Sidor och undersidor kallas ibland förälder respektive barnsidor. Den här artikeln visar hur du lägger till en undersida i WordPress.
Steg

Steg 1. Logga in på din WordPress -blogg
Om du inte har en WordPress -blogg går du till https://wordpress.com och klickar på knappen som säger "Kom igång här." Det tar dig igenom registreringsprocessen, som inkluderar att ange personlig information som ditt namn och eventuell betalningsinformation (om du planerar att uppgradera ditt WordPress -konto från gratisversionen).
Om du har mer än en WordPress-webbplats, se till att den aktiva är rätt webbplats som du vill lägga till undersidor till. Om inte, klicka Byt sida i det övre vänstra hörnet av instrumentpanelen.

Steg 2. Klicka på Sidor
Det finns i panelen till vänster på skärmen bredvid en ikon med två sidor.

Steg 3. Klicka på Lägg till nytt
Omedelbart kan du bli ombedd att välja en mall eller ett arbete från en tom sida, så du kan göra antingen för att fortsätta. När det nya sidformuläret visas skriver du in en titel och allt innehåll som du vill ska läggas upp på din sida.
Du behöver en föräldrasida under vilken du kan lista din undersida. Om du inte har en överordnad sida, upprepa dessa steg för att lägga till en ny sida som blir din överordnade sida. Till exempel kan du lista ditt online-CV som en undersida under din "Kontakta mig" -sida

Steg 4. Klicka på Sidattribut
Du ser detta i det nedre högra hörnet under Diskussion och utdrag.
Om du inte ser den här menyn till höger på skärmen klickar du på kugghjulsikonen i det övre högra hörnet på webbsidan bredvid "Publicera" och menyn ska visas

Steg 5. Klicka på den tomma rutan under "Föräldersida" och välj från rullgardinsmenyn
Du kommer att kunna välja en föräldrasida från alla sidor du har skapat på din WordPress -webbplats.

Steg 6. Klicka på Publicera två gånger
När du klickar på "Publicera" en gång ombeds du bekräfta ditt val. När du har publicerat din sida klickar du på WordPress -ikonen i det övre vänstra hörnet av din webbläsare och klickar på Visa sidor för att gå tillbaka till instrumentpanelen där du kan se alla dina sidor.
- Du ser att undersidor är indragna under deras föräldrasidor.
- Om du vill ändra en överordnad sida till en barnsida eller undersida klickar du på menyn med tre punkter och klickar på Redigera ändra sedan "Föräldrasida" under rubriken "Sidattribut". Du kan också ändra en undersida till en överordnad sida genom att göra textrutan tom och inte ange någon annan sida som överordnad sida.