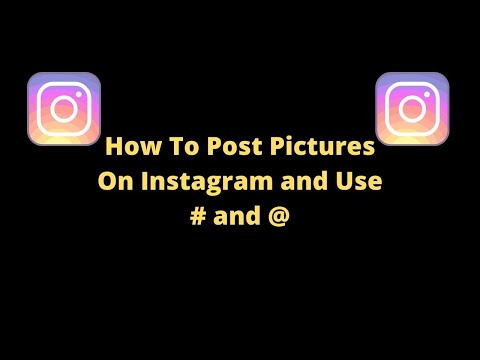Denna wikiHow lär dig hur du sparar en bild som du fick i ett e -postmeddelande till din iPhones kamerarulle.
Steg
Metod 1 av 3: Använda Apple Mail -appen

Steg 1. Öppna Mail
Detta är iPhones ursprungliga e -postklient: Det är en blå app som innehåller bilden av ett vitt kuvert.

Steg 2. Knacka på ett e -postmeddelande
Leta reda på e -postmeddelandet med bilden du vill spara och tryck på för att öppna den.

Steg 3. Tryck och håll kvar på fotot du vill spara
På iPhones utan 3D Touch öppnas menyn "Dela" i appen Mail.
- På iPhones med 3D Touch, tryck ordentligt på bilden och håll ned en kort stund, tryck sedan på ikonen "Dela", som ser ut som en öppen rektangel med en pil uppåt i skärmens nedre vänstra hörn.
- Du kan behöva trycka på en bild en gång för att ladda ner den innan du trycker på den och håller den kvar.

Steg 4. Tryck på Spara bild
Det är en ikon som ser ut som en pil nedåt i en grå rektangel i menyens nedre vänstra hörn. Din bild har sparats i din iPhones kamerarulle.
- Om appen ber om tillstånd att komma åt dina foton trycker du på Tillåta.
- Om du vill spara bilden på din iCloud Drive bläddrar du till vänster på "Dela" -menyn och trycker på Lägg till i iCloud Drive.
Metod 2 av 3: Använda appen Gmail eller inkorg

Steg 1. Öppna din e -postklient från Google
Beroende på vilken app du föredrar, öppna antingen Gmail- eller Inbox -appen på din iPhone.

Steg 2. Knacka på ett e -postmeddelande
Leta reda på e -postmeddelandet med bilden du vill spara och tryck på för att öppna den.

Steg 3. Knacka på fotot du vill spara
Om du gör det öppnas fotot i helskärmsläge.
- Om fotot inte är en bilaga utan snarare inbäddad i meddelandetexten kanske du inte kan öppna det.
- Om du inte kan öppna fotot är en skärmdump det bästa alternativet ↓.

Steg 4. Tryck på ikonen "Ladda ner"
Det ser ut som en understruken, nedåtpekande pil högst upp på skärmen. Din bild har sparats i din iPhones kamerarulle.
- Om appen ber om tillstånd att komma åt dina foton, tryck på Tillåta.
- Om du vill spara bilden på din iCloud Drive, tryck på ikonen "Dela" i det övre högra hörnet (en rektangel med en uppåtpekande pil), bläddra åt vänster på "Dela" -menyn och tryck på Lägg till i iCloud Drive.
Metod 3 av 3: Ta en skärmdump av ett inbäddat e -postfoto

Steg 1. Öppna din föredragna e -postklient
Beroende på vilken app du föredrar, öppna Gmail, Inbox eller vilken e -postapp du använder på din iPhone.

Steg 2. Knacka på ett e -postmeddelande
Leta upp e -postmeddelandet med bilden du vill ta en skärmdump av och tryck på för att öppna den.

Steg 3. Ändra storlek på bilden på skärmen
Beroende på vilken app du använder och vilken typ av fil du arbetar med kan den kanske ändra storlek på bilden innan du tar en skärmdump. För att göra det, placera två fingrar (vanligtvis tummen och antingen pek- eller långfingret) på skärmen och sprid dem isär (för att göra bilden större) eller nyp ihop dem (för att göra bilden mindre).
Steg 4. Tryck på ström/lås och hemknapparna samtidigt
De Ström/lås -knappen finns antingen på toppen eller sidan av din iPhone, beroende på vilken version du har. De Hem knappen är den runda knappen under skärmen på telefonens framsida.
-
Skärmen blinkar en gång för att indikera att skärmdumpen har sparats i kamerarullen.

Ta en skärmdump med en iPhone Steg 13 - Om skärmen stängs av eller om du återgår till startskärmen kan du av misstag ha tryckt på en av de två knapparna före den andra (istället för samtidigt). Navigera i så fall tillbaka till bilden och försök igen.