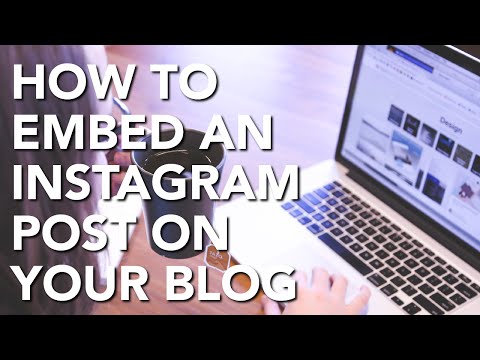Denna wikiHow -guide visar hur du kan spara och ladda ner Instagram -bilder på din telefon. Genom att ladda ner och spara foton till dina smartphones kan du se eller använda bilden när du vill utan att behöva logga in på ditt Instagram -konto.
Steg
Metod 1 av 3: Spara Instagram -foton du har skapat i din telefon

Steg 1. Öppna Instagram -appen
På din mobiltelefon, tryck på den flerfärgade kameralinsappen för att öppna Instagram-appen.

Steg 2. Logga in på ditt konto
Om du har loggat in på appen tidigare leder den dig direkt till ditt konto. Om du inte är inloggad, fyll i ditt användarnamn och lösenord i lämplig ruta för att logga in på ditt konto.

Steg 3. Klicka på din profil
Längst ner till höger i appen finns en ikon som visar en grov skissikon av en person. Klicka på den så kommer du till din profilsida.

Steg 4. Knacka på de tre horisontella linjerna
Du hittar detta längst upp till höger på skärmen. När du trycker på den kommer en meny med alternativ att dyka upp.

Steg 5. Gå till Inställningar
Detta ligger högst upp i menyn med alternativ. Klicka på den så kommer fler alternativ att visas.

Steg 6. Klicka på alternativet Konto
Välj alternativet Konto som visas i listan med alternativ efter att du har klickat på Inställningar. Fler alternativ kommer att visas.

Steg 7. Välj alternativet Originalfoton (iPhone)
Det är det tredje av de fyra alternativen som kommer att visas efter att du har valt konto. Klicka på den och en annan popup visas på skärmen. För Android -enheter kommer det att läsas som "Original Post".

Steg 8. Slå på Spara originalfoton
På Android -enheter visas detta som Spara originalinlägg. Som standard är det här alternativet inaktiverat. För att aktivera den, tryck på strömbrytaren. Du kan se att den är på när strömbrytaren blir blå. Endast iOS -enheter ser alternativet Originalfoto. När du har aktiverat den laddas alla oredigerade foton och videor som tagits med Instagrams flödeskamera automatiskt ned och sparas i telefonens kamerarulle.

Steg 9. Stäng av den om så önskas
Du kan när som helst välja att stänga av den här inställningen. Gå till Inställningar. Knacka på Konto. Välj originalfoton till alternativ för originalinlägg. Stäng av Spara originalfoton eller originalinlägg genom att stänga av strömbrytaren.
Metod 2 av 3: Spara andra användares Instagram -foton

Steg 1. Öppna Instagram -appen
Det representeras av den blanka regnbågsliknande kameralinsikonen. Klicka på appen för att öppna den.

Steg 2. Logga in på ditt konto
Det bör ta dig direkt till ditt konto om du har loggat in tidigare. Logga in genom att fylla i ditt kontos användarnamn och lösenord om du inte redan har gjort det.

Steg 3. Navigera till andra användares foton
Gå till inlägget som har det foto du vill spara. Du hittar den i ditt flöde, eller du kan besöka personens sida för att se den.

Steg 4. Klicka på bokmärkesikonen
Du hittar ikonen precis under bilden du vill spara, på samma rad som gilla- och kommentarknapparna. Den ligger längst till höger på linjen. När du klickat på den sparas bilden i en mapp i appen.

Steg 5. Spara foto i en specifik mapp
Som standard, när du väljer bokmärkesikonen, sparas inlägget eller bilden i en "Sparad" mapp. Om du vill spara under en viss mapp eller samling, gör följande:
- Tryck och håll ned bokmärkesikonen.
- Välj den mapp eller samling som du vill spara bilden eller inlägget under.
- Skapa en ny samling för att spara bilden eller inlägget genom att trycka på plussymbolen högst upp i popup-fönstret "Spara i".

Steg 6. Visa det sparade fotot eller videon
När du har sparat fotona i din valda samling kan du se dem när som helst. Gör följande för att se den:
- Gå till din profil på Instagram -appen. Klicka på den personformade ikonen längst ner på ditt Instagram-flöde.
- Klicka på alternativet "Sparad". En popup-meny visas. Välj alternativet "Sparad" för att visa ditt sparade innehåll.
Metod 3 av 3: Ladda ner Instagram -foton med din skrivbordsläsare

Steg 1. Öppna Instagram
Gå till Instagram -webbplatsen med en stationär webbläsare.

Steg 2. Logga in på ditt konto
Fyll i ditt användarnamn och lösenord för att logga in.

Steg 3. Navigera till bilden
Hitta bilden du vill spara och öppna den på en ny flik.

Steg 4. Välj "Visa sidkälla
Använd musen för att högerklicka på bilden för nedladdning. Klicka på alternativet Visa sidkälla från popup-menyn som visas. Sidkällkoden öppnas på en annan flik.

Steg 5. Hitta och kopiera den första
På källkodsidan använder du sökverktyget eller bläddrar manuellt tills du hittar den första jpg.link. Kopiera endast webbadressen och inte citattecken.

Steg 6. Klistra in på en ny flik
Bilden du vill spara laddas här.

Steg 7. Spara bilden
Högerklicka på fotot och klicka på ladda ner för att spara det på din dator.

Steg 8. Överför fotot till din telefon
Du kan göra detta genom att skicka det till dig själv eller någon annan form av meddelanden du väljer.
Tips
- När du sparar andras bilder i Instagram -appen vet ägarna inte om du inte berättar det för dem.
- För Android -användare kan det ta tid innan bilder som sparats från deras Instagram -kameraflöde visas i telefonens galleri.
- Du kan inte direkt ladda ner andras videor eller bilder från Instagram -appen eller skrivbordssidan till din enhet.