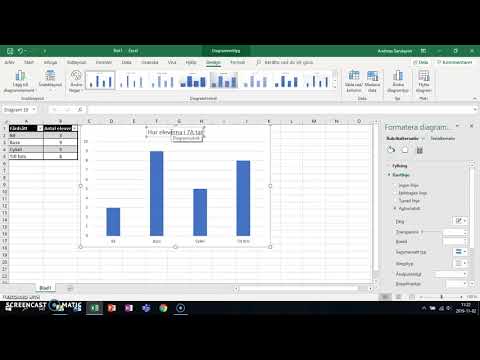Om du vill krydda din PowerPoint -presentation kan ett bra soundtrack göra det mycket mer övertygande. PowerPoint låter dig använda vilken WAV- eller MP3 -fil som helst för att spela i bakgrunden, men det kräver lite finagling på äldre versioner. Om du vill spela flera låtar back-to-back får du de bästa resultaten genom att först kombinera låtarna till en enda fil.
Steg
Metod 1 av 3: Spela en enda låt

Steg 1. Öppna bilden som du vill starta musiken på
Om du vill att musiken ska spelas upp från början av presentationen väljer du den första bilden.
- Om du använder Office 2007 eller 2003, klicka här.
- Om du vill spela flera låtar under en presentation kan du försöka rada upp dem genom att placera dem mellan dina bilder, men du kommer troligen att ha lättare och mindre skrämmande att skapa en ny fil som kombinerar alla låtar till en, rygg mot rygg. Se nästa avsnitt för detaljer.

Steg 2. Klicka på fliken Infoga
Du kan infoga MP3- och WAV -filer.
- Om du vill använda en låt från iTunes måste du först konvertera den till MP3 genom att högerklicka på låten i iTunes och välja "Skapa MP3-version". Klicka här för mer information.
- WAV -filer kan vara ganska stora och kan göra PowerPoint -presentationen svår att dela. Överväg att konvertera WAV -filen till MP3. Du kan göra detta genom att importera WAV till iTunes, eller genom att använda en gratis online -omvandlare. Klicka här för mer information.

Steg 3. Klicka på alternativet "Ljud" i gruppen "Media"
Välj "Ljud från min dator" från listan med alternativ.
Obs! Alternativet "Online Audio" fungerar inte längre, så om låten du vill ha är online måste du ladda ner den till din dator först

Steg 4. Sök efter musikfilen du vill spela
Du kan välja vilken WAV- eller MP3 -fil som helst som är lagrad på din dator eller på alla nätverksenheter.

Steg 5. Bestäm om du vill att musiken ska starta automatiskt eller spela när du klickar
Det finns två grundläggande alternativ för inställning när din musik startar. Du kan antingen låta låten spela när du klickar på knappen eller så kan låten spelas upp automatiskt i bakgrunden. Det finns två förinställningar som gör att du snabbt kan välja ett av dessa alternativ:
- Om du vill att låten ska starta automatiskt och spela i bakgrunden över alla dina bilder väljer du alternativet "Spela i bakgrunden" på fliken Uppspelning. Detta kommer att ställa in låten att starta automatiskt, fortsätta spela när bilderna ändras, slinga när den är klar och dölja ljudknappen. Låten börjar spela omedelbart när den bilden öppnas.
- Om du föredrar att klicka på knappen för att starta ljudet istället, välj "Ingen stil" på fliken Uppspelning. Låten spelas upp när du klickar på ljudknappen. Du kan ändra utseendet på knappen med fliken Format. Detta låter dig designa en knapp eller importera en bild som ska användas istället.

Steg 6. Gör grundläggande ändringar av ljudfilen
PowerPoint innehåller några grundläggande ljudredigeringsverktyg som låter dig ändra var låten börjar spela från, justera volymen, blekna in och ut och mer. Välj ljudobjektet för att öppna fliken Uppspelning om det inte redan är det.
- Lägg till bokmärken i spåret. När du håller muspekaren över ljudobjektet ser du en reglage för spårtid. Välj en plats på spåret och klicka på knappen "Lägg till bokmärke" för att skapa ett klickbart bokmärke vid den punkten i spåret. Detta gör att du snabbt kan hoppa till specifika platser.
- Klicka på "Trim Audio" -knappen för att klippa ut onödiga delar av låten. Användbart för låtar som är för långa, eller som du bara behöver en bit av. Använd reglagen i fönstret Trim Audio för att välja den nya start- och slutpunkten för låten.
- Använd alternativen Fade Duration för att ställa in fade in och fade out tider. Ju längre varaktighet, desto mer gradvis blir blekningen.
- Använd volymknappen för att justera mastervolymen för låten. Se till att testa låten före presentationen och justera volymen därefter så att du inte skrämmer publiken.

Steg 7. Dela presentationen
PowerPoint 2007 och nyare kommer att bädda in MP3 -filen i presentationsfilen. Detta gör att du kan dela filen med andra utan att behöva oroa dig för att skicka musikfilen tillsammans med den. Tänk på att storleken på presentationen kommer att öka baserat på MP3 -filens storlek.
Om din presentationsfil är under 20 MB kan du förmodligen bifoga den till ett e -postmeddelande för att skicka till andra. Om den är större kan du överväga att använda en tjänst som Dropbox eller Google Drive för att dela den
Metod 2 av 3: Spela flera låtar

Steg 1. Förstå processen
Du kan försöka ta ut dina musikfiler i din presentation så att låtarna flyter från en till nästa, men eventuella ändringar i din presentation kan skapa skakande övergångar eller för mycket tystnad. Om du vill ha ett konstant bakgrundsljudspår för en lång presentation blir det mycket lättare att sy varje ljudfil i ett kontinuerligt spår och sedan ställa in det för att spela upp från början.

Steg 2. Ladda ner och installera Audacity
Detta är en gratis, öppen källkod ljudredigerare som låter dig snabbt kombinera dina musikfiler. Du kan ladda ner Audacity från sourceforge.net/projects/audacity/.

Steg 3. Öppna spåren du vill kombinera i Audacity
Klicka på Arkiv -menyn och välj "Öppna …". Om alla dina filer finns i samma mapp kan du hålla ned Ctrl och välja dem så att du kan öppna dem alla samtidigt.

Steg 4. Öppna fönstret som visar det andra spåret
Du kommer att lägga till varje spår i slutet av den första låten, så öppna fönstret som visar den andra låten på din spellista.

Steg 5. Tryck på Ctrl + A för att välja hela låten

Steg 6. Tryck på Ctrl + C för att kopiera den valda låten

Steg 7. Öppna fönstret som innehåller ditt första spår och placera markören i slutet av låten

Steg 8. Tryck på Ctrl + V för att klistra in den kopierade låten i slutet av den första låten

Steg 9. Upprepa för ytterligare låtar du vill lägga till i ditt soundtrack

Steg 10. Klipp ut extra tystnad
Du kan titta på grafen för att se när låten spelar ljud och när det är tyst. Du kan ha lite extra tystnad mellan dina tillagda låtar som du kan ta bort innan du lägger till dem i PowerPoint.
- Klicka och dra för att välja den del av spåret som är tyst. Se till att du inte tar bort pauser under en låt, eftersom det kan få låten att stängas av. Det är också bra att lämna en eller två sekunder av tystnad mellan varje låt.
- Klicka på "Klipp" -knappen högst upp i fönstret för att radera markeringen.

Steg 11. Spara den nyligen kombinerade filen
Nu när du har lagt till spår måste du spara din nya fil som en MP3 så att den kan laddas till PowerPoint
- Klicka på Arkiv -menyn och välj "Exportera ljud …".
- Se till att fältet "Spara som typ" är inställt på "MP3 -filer".
- Namnge filen så att du vet att den är det kombinerade ljudspåret och spara den på en lättillgänglig plats.
- Klicka på Spara och klicka sedan på OK, såvida du inte vill ändra någon av MP3 -tagginformationen.
- Vänta tills exporten är klar. Det kan ta några minuter för Audacity att sätta ihop och spara din nya MP3 -fil.

Steg 12. Sätt in MP3 i PowerPoint
Följ stegen i det första avsnittet i den här artikeln för att infoga din kombinerade låtfil i PowerPoint och få den att spelas upp automatiskt i bakgrunden.
Metod 3 av 3: Använda PowerPoint 2007 och 2003

Steg 1. Öppna bilden som du vill börja låten på
Om du vill att låten ska börja när du startar din presentation öppnar du den första bilden. Om du vill att den ska börja vid en viss punkt i presentationen öppnar du bilden som du vill att den ska börja på.

Steg 2. Klicka på fliken Infoga, klicka på knappen "Ljud" och sedan på "Ljud från fil"
Du kommer att kunna söka efter antingen WAV- eller MP3 -filer.
- Klicka på Infoga -menyn i Office 2003, välj "Filmer och ljud" och välj sedan "Ljud från fil".
- Eftersom PowerPoint 2003 och 2007 inte kan bädda in MP3 -filer har du störst framgång om du skapar en ny mapp på din dator och lägger presentationsfilen tillsammans med ljudfilen på samma plats.
- Du kan bädda in WAV -filer, men detta kan skapa en mycket stor presentationsfil. Det rekommenderas att du använder en länkad MP3 -fil istället.

Steg 3. Bestäm hur du vill att ljudet ska börja spela
På fliken "Ljud" kan du välja antingen "Automatiskt" eller "När du klickar" från "Spela ljud" -menyn.
Om du ställer in låten så att den spelas upp automatiskt markerar du rutan "Dölj under show" för att dölja knappen för ljudfilen

Steg 4. Högerklicka på det nya ljudobjektet och välj "Anpassad animering"
Normalt slutar låten att spela så snart du går vidare till nästa bild. Genom att skapa en anpassad animering kan du tvinga musiken att fortsätta spela längre.

Steg 5. Klicka på fliken "Multimediainställningar" och välj alternativet "Fortsätt bildspel"

Steg 6. Välj alternativet "Efter" och ange sedan hur många bilder du vill att musiken ska fortsätta spela för
Ställ in detta på antalet bilder i din presentation så att musiken spelas i bakgrunden hela tiden. Klicka på "OK" när du är klar.

Steg 7. Paketera filen
Eftersom musikfilen inte är inbäddad i presentationen måste du "packa" presentationen och ljudet tillsammans med "Package for CD". Detta gör att du enkelt kan dela presentationen med andra. Du behöver faktiskt inte bränna den till CD.>
- Klicka på Office -knappen, välj "Publicera" och sedan "Paket för CD".
- Ange namnet på den mapp du vill skapa i rutan "Ge CD -skivan".
- Klicka på "Alternativ" och se till att "Inkludera länkade filer" är markerat.
- Klicka på knappen "Kopiera till mapp". En ny mapp skapas med din presentation och ljudfilen, tillsammans med en PowerPoint -spelare så att alla kan se presentationen, även om de inte har Office.