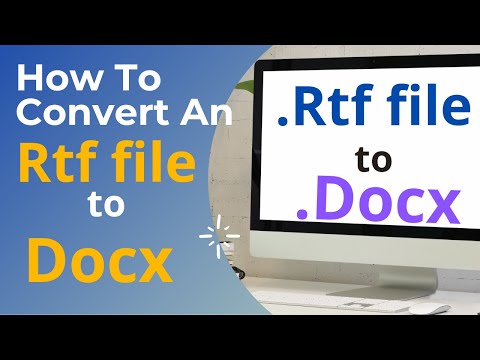Som med andra komponenter i Microsoft Office kan Microsoft Excel infoga grafiska bilder i dina kalkylblad. Du kan infoga någon av de clipart -bilder som följer med Microsoft Office, eller så kan du infoga en bildfil från din hårddisk eller från en webbsida. Nedan följer instruktioner om hur du sätter in grafik i Microsoft Excel 2003, 2007 och 2010.
Steg
Metod 1 av 4: Infoga ClipArt

Steg 1. Välj platsen där du vill infoga clipart
Du kan infoga clipart i valfri kalkylbladscell eller i sidhuvudet eller sidfoten.
- För att markera en cell, klicka på den.
- Om du vill välja en sidhuvud eller sidfot i Excel 2003 väljer du "Sidinställningar" på Arkiv -menyn och klickar sedan på fliken Sidhuvud/sidfot i dialogrutan Sidinställningar.
- Om du vill välja en sidhuvud eller sidfot i Excel 2007 eller 2010 klickar du på knappen "Sidhuvud och sidfot" i gruppen Text på menyfliksområdet Infoga.

Steg 2. Öppna funktionen "Infoga"
- I Excel 2003 väljer du "Bild" från menyn Infoga och sedan "ClipArt".
- I Excel 2007 och 2010 väljer du "Clip Art" från gruppen Illustrationer på menyfliksområdet Infoga.

Steg 3. Sök efter den clipart -bild du vill ha
Skriv antingen ett beskrivande ord eller en fras i fältet "Sök efter" i aktivitetsfönstret ClipArt eller en del av filnamnet. Du kan begränsa din sökning med någon av eller båda av följande metoder:
- Markera endast rutorna framför objekten i rullgardinsmenyn "Sök i:" som representerar de platser du vill söka efter en klippbild.
- Markera bara rutan "Clip Art" i rullgardinsmenyn "Resultat ska vara:". (De andra tillgängliga alternativen är fotografier, filmer och ljud.)

Steg 4. Klicka på "Go" -knappen

Steg 5. Markera clipart -objektet i resultatlistan som du väljer att infoga det i ditt kalkylark
Metod 2 av 4: Infoga en bild från en fil

Steg 1. Välj platsen där du vill infoga bilden

Steg 2. Öppna funktionen Infoga
- I Excel 2003 väljer du "Bild" från menyn Infoga och sedan "Från fil".
- I Excel 2007 och 2010 väljer du "Bild" från gruppen Illustrationer på menyfliksområdet Infoga.

Steg 3. Bläddra till bilden du vill infoga i dialogrutan Infoga bild
Dubbelklicka på en mapp för att öppna den, eller skriv bildnamnet i fältet "Filnamn:". Du kan också använda listrutan till höger om fältet "Filnamn:" för att begränsa tillgängliga bilder till en viss filtyp.

Steg 4. Sätt in bilden
Klicka antingen på "Infoga" -knappen eller dubbelklicka på bildfilen.
När du sätter in en bild på detta sätt ökar den övergripande storleken på din Excel -fil. Du kan istället infoga en länk till bilden genom att klicka på nedåtpilen till höger om knappen "Infoga" och klicka på "Länk till fil". Om du senare flyttar bilden till en annan plats på din dator kommer länken dock att brytas och du måste skapa länken igen för att ha bilden tillgänglig igen
Metod 3 av 4: Infoga en bild från en webbsida

Steg 1. Gå till webbsidan som visar bilden du vill infoga

Steg 2. Högerklicka på bilden
En popup -meny visas.

Steg 3. Välj "Spara bild som" från snabbmenyn

Steg 4. Ge bildfilen ett namn
Ange det i fältet "Filnamn:".

Steg 5. Klicka på knappen "Spara"

Steg 6. Följ instruktionerna under "Infoga en bild från en fil
"Bläddra till bildfilen du skapade eller ange dess namn i fältet" Filnamn: "i dialogrutan Infoga bild.
Metod 4 av 4: Kopiera en bild från en webbsida

Steg 1. Gå till webbsidan som visar bilden du vill kopiera

Steg 2. Högerklicka på bilden
En popup -meny visas.

Steg 3. Välj "Kopiera" från popup -menyn

Steg 4. Högerklicka på den plats i kalkylarket där du vill infoga bilden
En annan popup-meny visas.

Steg 5. Välj "Klistra in" från popup -menyn
Din bild visas på den plats du valde.
Om du väljer en bild som är hyperlänkad till en annan webbsida, kommer du att se en hyperlänk till den webbsidan istället för bilden du ville ha. Om detta händer, återgå till webbsidan som innehöll den bild du vill ha och följ instruktionerna under "Infoga en bild från en webbsida"
Tips
- Om du planerar att infoga din grafik i en sidhuvud eller sidfot, spara en kopia av den ursprungliga grafiska filen så att du kan återgå till den om du bestämmer dig för att ändra bilden och tycker att ändringarna inte ser så bra ut som du trodde att de skulle göra.
- Spara alltid din Excel -kalkylark innan du byter ut en grafik eller innan du formaterar eller beskär den grafiska bilden.
- Med Excel 2003 kan du infoga bilder från din skanner eller kamera direkt i kalkylarket. Denna funktionalitet togs bort från Excel 2007 och 2010 med ändringen av menyfliksområdet. Om du antingen planerar att uppdatera från Excel 2003 till en av de nyare versionerna eller om du tror att du vill använda en skannad bild eller bild i mer än ett kalkylblad, bör du spara digitala bilder på din dator och sedan infoga dem som bildfiler.
Varningar
- Sidhuvud och sidfot för kalkylblad är synliga med resten av kalkylbladet i Excel 2003 och tidigare versioner endast med funktionen Förhandsgranska utskrift.
- Var medveten om användningsrättigheterna för alla grafiska bilder du planerar att införliva i ditt Excel -kalkylblad innan du använder dem, om du planerar att distribuera kalkylbladet utanför ditt kontor. Bilderna i Microsoft Office Clip Art and Media Library kan användas för andra ändamål än att sälja bilderna själva; samma sak gäller för de flesta arkivfotografier när du köper den. Om du har några tvivel om dina rättigheter till en bild, kontakta bildägaren för tillstånd.