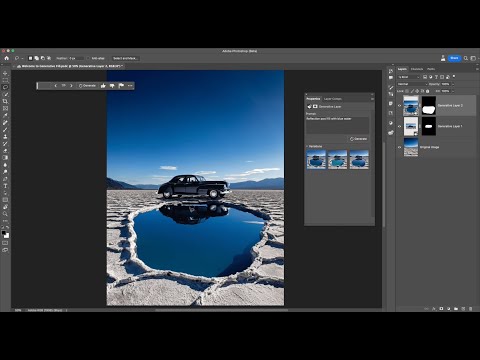Kommentarer är en bra funktion inbyggd i Microsoft Office -programmen för samarbetsändamål. Du kommer att kunna infoga din kommentar om vilken del av dokumentet som helst. Detta kan enkelt göras på alla versioner av Microsoft Office -produkter.
Steg
Metod 1 av 3: Infoga en kommentar i Word 2003 och Powerpoint 2003

Steg 1. Öppna ditt Word- eller Powerpoint 2003 -dokument
Dubbelklicka bara på filen för att starta den i sina respektive program.

Steg 2. Välj ord
I ditt dokument väljer du ett ord eller en grupp ord som du vill kommentera genom att klicka och dra för att markera dem.

Steg 3. Högerklicka på ditt val
Du borde se en utökad meny. Klicka på nedåtpilen längst ned i menyn för att expandera den ytterligare.

Steg 4. Infoga en kommentarsruta
I menyn ser du "Infoga kommentar." Klicka på det här visar dig ett område där du kan skriva en kommentar om ditt val.

Steg 5. Skriv din kommentar
Skriv bara din kommentar i rutan. Dessa visas i utrymmet utanför dina dokumentmarginaler, så att du kan skriva omfattande kommentarer om ditt val.
Metod 2 av 3: Infoga en kommentar i Word 2007–2013 och Powerpoint 2007–2013

Steg 1. Öppna ditt Word- eller Powerpoint -dokument 2007–2012
Dubbelklicka bara på filen för att starta den i sina respektive program.

Steg 2. Välj ord
I ditt dokument väljer du ett ord eller en grupp ord som du vill kommentera genom att klicka och dra för att markera dem.

Steg 3. Klicka på Granska i menyraden längst upp i fönstret
Detta kommer att ändra menyfliksområdet till några av de många granskningsverktygen du kan använda.

Steg 4. Infoga en kommentarsruta
Under "Kommentarer" i menyfliksområdet ser du "Ny kommentar" som förstahandsvalet. Klicka bara på den för att infoga en kommentarsruta i det område där du markerade.

Steg 5. Skriv in din kommentar
Gör detta i kommentarsfältet. Kommentarrutan visas på sidorna av dokumentet när den expanderas och reducerar sig till en pratbubblaikon när den minimeras.
Metod 3 av 3: Infoga en kommentar i Excel 2003–2013

Steg 1. Öppna Excel 2003–2013 -filen
Dubbelklicka bara på filen för att öppna den.

Steg 2. Markera celler
Markera cellen eller cellerna du vill kommentera i Excel -kalkylbladet genom att markera dem.
Du kan hålla ned CTRL-tangenten medan du klickar för att markera flera icke-intilliggande celler för att markera dem

Steg 3. Högerklicka på ditt val
Du kommer att se "Infoga kommentar" i den utökade menyn.

Steg 4. Infoga en kommentarsruta
Klicka på "Infoga kommentar" och en popup-kommentar visas så att du kan skriva din kommentar för valet.

Steg 5. Lägg till en kommentar
I kommentarsfältet skriver du bara in vilken kommentar du behöver lägga till.