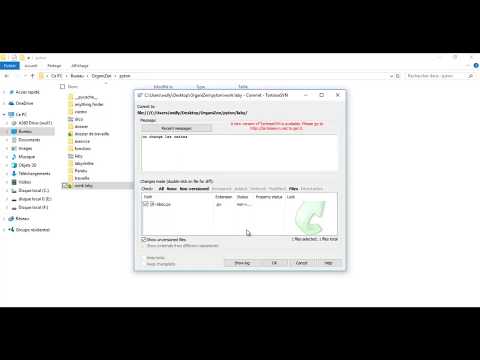Windows 8 är nästa generation av Microsoft Windows -operativsystem. Många av dess funktioner är i huvudsak desamma som Windows 7, men utformade för att vara mer mobilvänliga och strömlinjeformade.
Steg
Del 1 av 7: Använda startskärmen

Steg 1. Använd brickorna
När du startar datorn, efter att du har passerat lås- och inloggningsskärmarna, tar det dig till startskärmen. Denna skärm ersätter funktionen för startknappen i tidigare versioner av Windows. På startskärmen ser du flera rutor i olika storlekar och färger. Det här är kakel. Plattor fungerar på samma sätt som ikoner gjorde i tidigare versioner, genom att klicka på dem startar programmet som de representerar.
- Vissa brickor kommer att presentera grundläggande information som är kopplad till det programmet. Till exempel kommer Store -brickan att visa antalet program som har tillgängliga uppdateringar (om sådana finns).
- Du kan flytta brickorna genom att hålla dem och dra dem. Med Windows 8.1 -uppdateringen kan du till och med satsvis flytta (samt redigera) brickor.

Steg 2. Dra nytta av de levande plattorna
Levande brickor är brickor som ändras med några sekunders mellanrum för att ge dig olika uppgifter. Dessa kan vara till hjälp och ge din startskärm ett mer dynamiskt utseende men de är inte tillgängliga för alla applikationer. Att använda live -brickor är särskilt användbart med saker som nyhetsprogram, som kommer att blinka rubriker för att hålla dig uppdaterad.

Steg 3. Klicka på skrivbordet för att växla till skrivbordsvyn
Det bör finnas en kakel på startskärmen, som tar dig till den traditionella skrivbordsvyn. Du behöver inte använda skrivbordsvy för att utföra de flesta uppgifter, men du kanske vill använda skrivbordsvyn tills du blir bekvämare med Windows 8.
Del 2 av 7: Använda skrivbordsvyn

Steg 1. Använd den nya Start -knappen
När du väl är i skrivbordsvyn kanske du märker att den traditionella startknappen är lite annorlunda. Medan knappen saknades i den ursprungliga Windows 8, ersattes den med 8.1. Menyn som den tar upp är tunnelbanan eller modern startmeny och liknar inte originalet. Om du väljer startknappen från berlockningsmenyn kommer också startmenyn fram.
- Tänk bara på startskärmen som en startmeny som är stor och kraftfullare.
- Om du känner dig obekväm med att växla mellan skrivbordet och startskärmen kan du med Windows 8.1 ställa in startskärmen för att överlagra skrivbordet, vilket ger den en typ av Windows 7 -kvalitet.

Steg 2. Organisera och använd dina filer som i tidigare versioner
När du använder skrivbordsvy kommer du att märka att allt är detsamma. Du kan fortfarande organisera dina filer i mappar, starta program och öppna och skapa filer på samma sätt som tidigare versioner av Windows.

Steg 3. Använd skrivbordet som en enda applikation
Du måste förstå att Windows 8 behandlar skrivbordsvyn som en enda applikation. Detta kommer att vara viktigt när du tittar på aktivitetsfältet och växlar mellan program.

Steg 4. Ställ in datorn på att starta till skrivbordet
Om du vill kan du ändra inställningarna så att du kan starta direkt till skrivbordet från och med Windows 8.1. Det här alternativet finns på fliken Navigation, som du hittar i menyn Egenskaper för aktivitetsfältet som vanligt.
Del 3 av 7: Använda grundläggande navigering

Steg 1. Använd Charms -fältet
Öppna charmmenyn genom att hålla musen i det övre högra hörnet och dra direkt nedåt. Detta kommer att ta fram din systemtid, liksom en meny, som används för att styra flera funktioner på datorn. Det är en kraftfull och viktig meny och du kommer att vilja veta den.
- Sökning liknar knappen Alla applikationer på den ursprungliga startmenyn. För vissa appar söker dock sökcharm inom det programmet, snarare än att söka i datorn. Var uppmärksam på detta.
- Delning används när du utför uppgifter som att titta på bilder. Dela objekt för att bifoga dem till e -postmeddelanden, placera dem i din OneDrive eller ett antal andra funktioner beroende på filen.
- Start återgår till startmenyn.
- Enheter låter dig komma åt saker som en andra skärm, eller att konfigurera och använda skrivare. Vad som är tillgängligt beror på vad du har och vilket program du använder.
- Inställningar kan komma åt de aktuella programinställningarna i vissa fall, men kommer annars åt datorns inställningar. Så här stänger du av datorn eller lägger den i viloläge, ansluter till internet, hanterar ljudet, anpassar datorn och får åtkomst till kontrollpanelen, bland andra funktioner.

Steg 2. Växla mellan fönster
Växla mellan fönster, program eller appar genom att hålla musen i det övre vänstra hörnet av skärmen och klicka på vänster musknapp. Detta kommer att gå igenom de program som för närvarande körs. För att snabbt navigera till ett specifikt program, håll musen i det hörnet och dra direkt nedåt för att komma åt motsvarigheten till aktivitetsfältet, som visar alla öppna program.
Kom ihåg att skrivbordet behandlas som en enda applikation, så du kan behöva öppna skrivbordet innan du kan gå direkt till det program du vill komma åt

Steg 3. Öppna program
Öppna program och applikationer genom att klicka på brickor på startskärmen eller programikoner i skrivbordsvy. Du kanske vill skapa brickor för program, som du använder ofta, som diskuteras nedan. Program kan fästas på skrivbordets aktivitetsfält på samma sätt som tidigare versioner.
Om du vill fästa ett program i aktivitetsfältet för vilket du inte enkelt kan hitta programikonen i skrivbordsvyn, leta upp programmet med hjälp av sökpärmen och välj "Fäst till aktivitetsfältet". Detta är inte tillgängligt för alla program. Att fästa på startmenyn bör dock alltid vara tillgängligt

Steg 4. Stäng program
Stäng program med den välkända "x" -knappen i det övre högra hörnet av programfönstren. Om detta inte är tillgängligt kan du öppna sidofältet genom att hålla musen i det övre vänstra hörnet och dra nedåt och sedan högerklicka på det program du vill stänga.
Du kan också trycka på alt="Image" + F4 för att stänga ett program, men detta stänger bara det program du tittar på

Steg 5. Använd flera program samtidigt
Du kan så småningom upptäcka att när du navigerar bort från, säg, ditt internetfönster där en låt spelas på YouTube, kommer musiken att sluta. Om du vill använda två program i Windows 8 samtidigt måste du sätta datorn i fönsterläge.
- Gör detta genom att ha båda programmen öppna samtidigt. Håll musen i det övre vänstra hörnet och det andra programmet du vill visa ska visas. Ta tag i bilden och håll den vid kanten av skärmen tills sidan dyker upp. Släpp taget och båda programmen är öppna och körs.
- Windows 8.1 tillåter att ha upp till 8 appar som körs samtidigt, men det här antalet bestäms av din skärmstorlek. Tabletter, till exempel, kan fortfarande bara ha två.
Del 4 av 7: Använda grundprogrammen

Steg 1. Använd Office Suite
Om du har den senaste versionen av Office Suite som var avsedd att para ihop med Windows 8, kanske du märker att den har ett mycket snyggare gränssnitt. Funktionen är dock i stort sett densamma för Office 7, så om du är bekant med den versionen bör du ha lätt för att byta. Vissa nya funktioner har lagts till i de olika programmen för att förbättra funktionaliteten och du kommer sannolikt att tycka att din Office -upplevelse är mycket mer produktiv och enklare att använda.

Steg 2. Använd programmet Mail
Detta är en användbar applikation som hanterar alla dina e -postkonton genom att strömma dem ihop till ett enda program. Synkronisera programmet med Hotmail, Yahoo, AOL, Gmail eller Google, Outlook och många andra e -posttjänster. Du kommer att kunna se, skicka och organisera all din e -post från detta enda program.
Lägg till e -postkonton genom att klicka på inställningar från charmmenyn och sedan klicka på Konton och Lägg till konton

Steg 3. Använd OneDrive
OneDrive är ett program som låter dig lagra filer på internet, så att de kan nås var som helst. Du kan hålla dessa filer privata, göra dem offentliga eller dela dem med särskilda individer. Du kan skapa mappar, ladda upp filer och göra saker som att uppdatera skärmen och visa detaljer genom att högerklicka i fönstret.
Användning av Microsoft OneDrive kräver vanligtvis en prenumeration men vissa funktioner kan vara tillgängliga gratis

Steg 4. Använd butiken.
Windows Store är en användbar tjänst som låter dig hitta och ladda ner nya program som du kan använda på din enhet. Vissa är gratis, medan andra kommer att kosta pengar. Du kan ladda ner spel, produktivitet, social och underhållning, sport, läsprogram, samt olika andra program.

Steg 5. Öppna tillbehören
Du kanske vill komma åt några av de program som tidigare fanns i tillbehörsmenyn, till exempel Anteckningsblock eller Kalkylatorn. Dessa program och verktyg finns fortfarande i Windows 8 och kan hittas genom att klicka på sökknappen på charmmenyn och i allmänhet rulla hela vägen till höger.
Dessa program körs i allmänhet i skrivbordsvy och behandlas som en enda enhet

Steg 6. Använd de nya utskriftsverktygen
Du måste se till att du har konfigurerat en skrivare genom enhetens charm. För program som körs på skrivbordet eller har bekanta gränssnitt kan du skriva ut på samma sätt som du är van vid att skriva ut. För appar med det "moderna utseendet" i Windows 8 -gränssnittet måste du dock hitta utskriftsknappen i det programmet eller så kan du använda snabbtangenten Ctrl + P för att öppna utskriftsdialogen.

Steg 7. Konfigurera anpassade brickor.
Du kan skapa nya brickor på startmenyn genom att högerklicka på programikonen i sökmenyn. Du kan också ändra hur brickor ser ut på samma sätt genom att välja storlek (om tillgängligt). Helt anpassade brickor kan skapas med hjälp av tredjepartsprogram, som låter dig ställa in bilden och texten på en kakel.
Del 5 av 7: Ändra program, inställningar och utseende

Steg 1. Lägg till program
Du kan installera program med diskar, som tidigare, eller du kan installera program med hjälp av Store, som diskuterats ovan. Program kan också laddas ner och installeras från internet, som i tidigare versioner av Windows. Det finns olika program tillgängliga, men det är viktigt att komma ihåg att inte alla program fungerar (eller fungerar korrekt) i Windows 8.
- Kontrollera ny programvara du köper eller laddar ner för att se till att den körs med Windows 8. Du kan också använda uppgraderingsassistenten om du inte har bytt om än eller om du kan använda Microsofts kompatibilitetskontroll för att ta reda på hur dina program kommer att fungera.
- Du kan också köra program i kompatibilitetsläge eller försöka ladda ner de senaste drivrutinerna för att hjälpa dem att köra bättre.

Steg 2. Avinstallera program
Du kan avinstallera vissa program genom att högerklicka på deras kakel eller programikon i sökmenyn. Du kan också använda det välbekanta verktyget Lägg till eller ta bort program. Det enklaste sättet att komma åt detta är att öppna sökcharm och skriva Lägg till eller ta bort program i sökfältet. Programmet kommer under Inställningar, som måste väljas till höger om du använder Windows 8.
Förstå att avinstallera ett program är annorlunda än att helt enkelt få brickan att försvinna. Om du hellre vill ta bort brickan, läs steget nedan

Steg 3. Ta bort brickor
Ta bort brickor genom att högerklicka på dem och välja "Lossa från Start". Detta skiljer sig från att avinstallera, eftersom programmet fortfarande kommer att vara installerat och tillgängligt kommer det bara inte att finnas på startskärmen.

Steg 4. Justera de sex grundläggande inställningarna
Det finns sex grundläggande inställningar tillgängliga från charmmenyn. Det här är nätverksalternativ, systemvolym, skärmens ljusstyrka, meddelanden, ström och tangentbordsinställningar. Dessa är till stor del självförklarande och ger dig grundläggande kontroll över ditt system.

Steg 5. Öppna de mer avancerade inställningarna
Ändra några av de mer avancerade inställningarna genom att välja "Ändra PC -inställningar" strax under de sex huvudinställningarna. Här kan du anpassa din skärm, ändra användarinställningar, sekretess och synkroniseringsinställningar, samt olika andra inställningar.
Skrivbordsvyn kan användas på ett välbekant sätt för att ändra vissa inställningar

Steg 6. Öppna kontrollpanelen
Det går fortfarande att komma åt kontrollpanelen, enklast genom att söka med sökpärmen eller genom att klicka på Kontrollpanelen under charmen Inställningar. Du kan också komma åt kontrollpanelen och flera andra inställningar genom att placera musen i nedre vänstra hörnet och högerklicka.

Steg 7. Anpassa utseendet på din enhet
Det finns flera olika sätt att ändra utseendet på din enhet. Detta är ett bra sätt att ge din enhet en personlig känsla. Dessa inställningar kan också synkroniseras mellan enheter om du vill, vilket gör att du alltid ser samma skärm, oavsett vilken enhet du använder.
- Anpassa startskärmen. Anpassa startskärmens bakgrund och färgschema genom att välja "Inställningar" på charmmenyn och sedan Anpassa. Detta är bara tillgängligt från startskärmen. Alternativet finns, i den här menyn, att göra startskärmen till ett överlägg på skrivbordet, istället för en helt annorlunda skärm. Detta innebär också att du på sätt och vis kan ställa in en anpassad bild som bakgrund på startskärmen.
- Anpassa skrivbordet. Högerklicka på bakgrunden på skrivbordsvyn och välj "Anpassa". Ställ in bakgrundsbilden på vilken bildfil du har tillgång till eller valt från en förinställd bild.
- Anpassa låsskärmen. Anpassa bakgrunden till låsskärmen genom att välja "Ändra PC -inställningar" strax under de sex huvudinställningarna. Klicka därifrån på "Anpassa" och "Låsskärm". Det är möjligt att få anpassade bakgrundsbilder genom att klicka på "Bläddra".
- Ändra dina kontobilder. Anpassa din kontobild genom att välja "Ändra PC -inställningar" från strax under de sex huvudinställningarna. Klicka därifrån på "Anpassa" och "Kontobild". Du kan ladda upp en befintlig bild eller ta en ny om du har en webbkamera.

Steg 8. Använd utökat läge
Du kan enkelt aktivera användningen av en andra skärm (om du har en) genom att välja “Enheter” från charmmenyn. Klicka på Andra skärmen och följ anvisningarna för att bestämma inställningarna.
För att ändra hur aktivitetsfältet fungerar med två skärmar måste du högerklicka på aktivitetsfältet i skrivbordsvyn och välja "Egenskaper"
Del 6 av 7: Få bättre kontroll

Steg 1. Konfigurera andra användare.
Lägg till nya användare för enheten genom att välja "Ändra PC -inställningar" från strax under de sex huvudsakliga inställningarna i avsnittet Inställningar i charmmenyn. Klicka därifrån på "Användare" och "Lägg till en användare".

Steg 2. Skapa avstängning och starta om brickor
Du kan skapa brickor för att stänga av eller starta om datorn om du tycker att det är enklare. Starta i skrivbordsvy, högerklicka och välj "Ny" och sedan "Genväg", skriv avstängning /p i platsfältet och klicka sedan på nästa. När det är klart högerklickar du på den nya genvägen och väljer "Fäst till start". Du kan på samma sätt skapa en omstartskakel genom att skriva in shutdown /r /t 0 istället för shutdown /p.

Steg 3. Använd uppgiftshanteraren.
Du kan komma åt aktivitetshanteraren, som har fått en välbehövlig översyn, genom att högerklicka i det nedre vänstra hörnet av skärmen, genom att navigera hela vägen till höger i sökmenyn, genom att högerklicka i aktivitetsfältet, eller genom att trycka på Ctrl + alt="Bild" + Radera eller Ctrl + Skift + Escape.

Steg 4. Använd föräldrakontroll.
Föräldrakontroll finns i Windows 8 och är lättare att använda än någonsin, men de har bytt namn till Family Safety. Du kan få aktivitetsrapporter (skickas direkt till din e -post!), Konfigurera filter och begränsa appar och skapa tidsgränser, bland andra funktioner.
- Familjesäkerhet måste aktiveras när du skapar ett användarkonto.
- Öppna kontrollpanelen, välj "Användarkonton och familjesäkerhet", "Familjesäkerhet" och välj sedan den användare som du vill ändra säkerhetsinställningarna för.

Steg 5. Synkronisera mellan enheter.
Du kan synkronisera inställningar mellan alla dina Windows 8 -enheter genom att helt enkelt ansluta enheten till ditt Microsoft -konto och tillåta synkronisering i dina inställningar. Ändra inställningen genom att välja "Ändra PC -inställningar" från strax under de sex huvudsakliga inställningarna, i avsnittet Inställningar i charm -menyn. Klicka därifrån på "Synkronisera dina inställningar" och slå på den.

Steg 6. Lär dig snabbtangenterna
Snabbtangenter är tangentkombinationer som, när de trycks ihop, orsakar vissa effekter. Dessa kan öppna och stänga program eller fönster, liksom flera andra funktioner. Vissa snabbtangenter är desamma som tidigare versioner av Windows och några nya snabbtangenter har lagts till. Det finns många snabbtangenter, men här är några användbara:
- Windows -tangenten eller Windows -knappen tar dig till startmenyn.
- Med Windows -tangenten+skrivning kan du börja söka efter applikationer, program och filer.
- Escape kommer att avbryta många åtgärder.
- Windows -tangenten + X ger åtkomst till många användarkommandon.
- Med Windows -tangenten + L kan du låsa skärmen på ditt konto, så att ingen annan kan använda kontot. Om det finns ett lösenord för kontot krävs ett lösenord för att låsa upp kontot.
- Windows -tangenten + C öppnar charmmenyn.
- Alt + Tab växlar mellan applikationer.
- Windows -tangenten + E öppnar programmet File Explorer.
Del 7 av 7: Konfigurera säkerhet

Steg 1. Förstå de medföljande säkerhetsfunktionerna
Den medföljande skyddstjänsten för virus och skadlig kod, Windows Defender, är ett starkt, kapabelt program som bör fungera bra för att skydda din dator. Men om din dator förinstallerades med en tredjepartstjänst kan Defender vara avstängd. Öppna den med sökmenyn för att säkerställa att allt fungerar.

Steg 2. Ställ in ett bildlösenord.
Du kan ställa in ett bildlösenord, som kombinerar en bild med en hand- eller musgest, så att du kan logga in, istället för att använda ett skrivet lösenord. Det är kanske inte den bästa idén för pekdon, eftersom fettmärken kan göra det möjligt att gissa bildlösenordet, men det är upp till dig.
I dina användarinställningar klickar du på "Logga in alternativ" och "Skapa ett bildlösenord"

Steg 3. Använd BitLocker
BitLocker är ett inneboende krypteringsverktyg i Windows 8, som används för att göra din enhet säkrare. Konfigurera det genom att gå till Kontrollpanelen, sedan System och säkerhet, sedan BitLocker Drive Encryption.
Se till att förvara din återställningsnyckel på ett säkert ställe, eftersom förlust av den eventuellt skulle innebära förlust av dina data

Steg 4. Förstå säkerhetsriskerna med att synkronisera enheter
Även om det är användbart innebär synkroniseringsenheter en stor säkerhetsrisk. Om någon får åtkomst till dina uppgifter kan de komma åt dina filer från vilken Windows 8 -enhet som helst. Väg fördelarna och nackdelarna och bestäm vad som är rätt för dig.

Steg 5. Var försiktig med appar
Vissa appar kommer att be om säkerhetstillstånd som du helst inte vill ge, eller ha inställningar som automatiskt lagrar mer av din data än vad som kanske är klokt. Se till att du uppmärksammar appbehörigheter och inte laddar ner något skumt. Ladda alltid ner appar direkt från butiken när du kan, eftersom det är säkrare än att ladda ner dem från tredje parts webbplatser.

Steg 6. Öva sunt förnuft
Ett nytt operativsystem betyder inte att du ska sluta använda sunt förnuft. Om en webbplats verkar misstänkt eller något verkar vara avstängd, undvik det. Öppna inte e-postmeddelanden från konstiga människor, undvik att ladda ner e-postbilagor från personer du inte litar på och undvik webbplatser med många popup-fönster och nedladdningar (som video).
Video - Genom att använda denna tjänst kan viss information delas med YouTube

Tips
- Skapa ett Microsoft -konto för att använda många av fördelarna med Windows 8.
- En dubbelstart av Windows 8 Preview med din nuvarande version av Windows kan installeras säkert. Genom installationen, var vaksam på partitionen som du installerar Windows 8. Du måste ha en tom partition redo för installation.
- En ny funktion i Windows 8 är dess universella "Stavningskontroll" i bakgrunden. Den här funktionen hjälper när du till exempel kommenterar en blogg, skapar eller redigerar en wikiHow -artikel eller liknande webbplatser. Den guidar dig att lägga till alla stavkorrigeringar som behövs. Lyckligtvis för onlineanvändare har många ord från modern datarargong lagts till i ordlistan.
Varningar
- Se till att kontrollera kompatibiliteten med tidigare programvara. Många program körs inte smidigt i Windows 8.
- Varje dubbelstart eller till och med en enda ren installation måste övervakas för att förhindra att Windows -systempartitionen tappas på en fel partition.
- Undvik dubbelstart om du inte har någon praktisk erfarenhet. Många wikiHow-artiklar ger enkel genomgång för att uppnå sådan praktisk kunskap.
- För nu, innan den slutliga utgåvan, ger en start från en flyttbar enhet dig samma upplevelse om du inte är säker på om du vill byta eller inte. En version att starta från en sådan enhet är tillgänglig för nedladdning.
-
Om du dubbelstartar Windows 8 -förhandsversionen med ditt tidigare Windows, var försiktig när du lämnar Windows 8 ett tag.
- Skulle Windows 8 gå i viloläge automatiskt kan du upptäcka att din nästa start i föregående Windows rapporterar inkonsekvens på hårddiskar. Detta är inget att oroa sig över men det är tidskrävande. När du vaknar kan Windows inte bestämma vilken partition den ska återgå till, och du kan behöva stänga av datorn manuellt och slå på den igen.
- Anledningen till detta är den nya dubbla startmenyn i Windows 8, som är musaktiverad och har en färgstark bakgrund.
- Konfigurera systemkonfiguration (msconfig.exe) från den tidigare versionen. Du förlorar Windows 8 -menyn, men den är mer konsekvent.