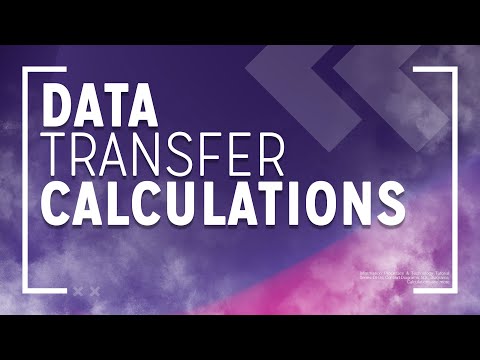Domain Name System (DNS) är en metod som innebär att namnge nätverkssystem och datorer på ett sätt som gör dem lättare att hitta, spåra och arbeta med. Att kontrollera DNS -inställningarna på din dator kan vara till hjälp om du vill ta reda på specifik DNS -information om ditt nätverk, till exempel IP -adressen för din domän eller server.
Steg
Metod 1 av 6: Kontrollera DNS -inställningar i Windows

Steg 1. Svep in från höger sida av din Windows 8 -enhet för att komma till "Start" -skärmen
Om du använder en mus pekar du på det nedre vänstra hörnet av din session för att komma till "Start" -skärmen

Steg 2. Skriv "Kontrollpanelen" i sökfältet och välj alternativet efter att det visas i sökresultaten

Steg 3. Klicka på”Visa nätverksstatus och uppgifter” under avsnittet Nätverk och Internet
En lista över alla dina aktiva nätverk visas.

Steg 4. Klicka på länken som visas till höger om "Anslutningar" för det nätverk du vill kontrollera DNS -inställningar för
Ett fönster för nätverksstatus visas.

Steg 5. Klicka på knappen "Egenskaper" i statusfönstret

Steg 6. Klicka på “Internet Protocol Version 4 (TCP / IPv4)
”

Steg 7. Klicka på “Egenskaper
” Din dators nuvarande DNS -inställningar finns i den nedre halvan av fönstret Egenskaper.
Metod 2 av 6: Kontrollera DNS -inställningar i Windows 7 / Vista

Steg 1. Klicka på "Start" -knappen och välj "Kontrollpanelen
”

Steg 2. Skriv "Nätverk och delning" i sökfältet i det övre högra hörnet av kontrollpanelen

Steg 3. Välj "Nätverks- och delningscenter" när det visas i sökresultaten

Steg 4. Klicka på “Ändra adapterinställningar” i den vänstra rutan när fönstret Nätverks- och delningscenter öppnas

Steg 5. Högerklicka på det nätverk som du vill kontrollera DNS-inställningarna för

Steg 6. Välj”Egenskaper” från listan med alternativ

Steg 7. Klicka på “Internet Protocol Version 4 (TCP / IPv4)
”

Steg 8. Klicka på knappen “Egenskaper”
Dina DNS -inställningar visas i den nedre delen av fönstret bredvid DNS -serverns fält.
Metod 3 av 6: Kontroll av DNS -inställningar i Windows XP

Steg 1. Klicka på knappen "Start" på skrivbordet i Windows XP

Steg 2. Välj”Kontrollpanelen
”

Steg 3. Välj “Nätverksanslutningar
” Fönstret Nätverksanslutningar öppnas.

Steg 4. Högerklicka på "Local Area Connection" och välj "Properties"
”
Om du är ansluten till ett Wi-Fi-nätverk högerklickar du på "Trådlös nätverksanslutning" och väljer "Egenskaper"

Steg 5. Klicka på “Internet Protocol (TCP / IP)
”

Steg 6. Klicka på knappen "Egenskaper"
Din dators DNS -inställningar visas längst ned i fönstret Egenskaper bredvid DNS -serverns fält.
Metod 4 av 6: Kontrollera DNS -inställningar i Mac OS X

Steg 1. Klicka på Apple -ikonen högst upp på ditt Mac -skrivbord

Steg 2. Välj”Systeminställningar
”

Steg 3. Klicka på ikonen Nätverk i Systeminställningar

Steg 4. Klicka på det nätverk för vilket du vill kontrollera DNS -inställningarna i den vänstra rutan i nätverksfönstret

Steg 5. Klicka på knappen märkt”Avancerat
”

Steg 6. Klicka på fliken “DNS”
Din dators nuvarande DNS -inställningar visas under fälten märkta "DNS -servrar" och "Sök domäner".
Metod 5 av 6: Kontrollera DNS -inställningar i Ubuntu

Steg 1. Klicka på ikonen Nätverk i det övre vänstra hörnet på ditt Ubuntu -skrivbord
Nätverksikonen liknar antingen två pilar eller en Wi-Fi-symbol.

Steg 2. Klicka på “Redigera anslutningar
” Fönstret Nätverksanslutningar visas.

Steg 3. Klicka på namnet på nätverksanslutningen som du vill kontrollera DNS -inställningarna för

Steg 4. Klicka på knappen "Redigera" i den högra rutan i nätverksanslutningar

Steg 5. Klicka på fliken "IPv4 -inställningar
”

Steg 6. Notera informationen i fältet bredvid “DNS -servrar
” Det här är din dators nuvarande DNS -inställningar.
Metod 6 av 6: Kontrollera DNS -inställningar i Fedora

Steg 1. Klicka på den lilla pilen i det övre högra hörnet av ditt Fedora -aktivitetsfält

Steg 2. Klicka på ikonen Inställning

Steg 3. Klicka på ikonen "Nätverk"
Fönstret Nätverksanslutningar visas på skärmen.