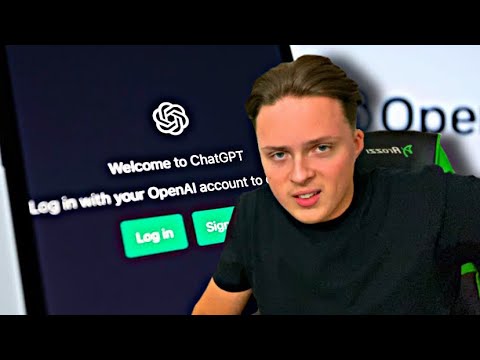Det finns mycket du kan göra med en dator, men om du precis har börjat kan det verka ganska skrämmande. Lyckligtvis har datorer blivit enklare med åren, vilket betyder att du inte behöver vara en teknisk susare för att lära dig om en PC eller Mac. Från att installera din nya dator till att surfa säkert på internet och installera dina favoritprogram, lär denna wikiHow dig grunderna i att använda en Windows- eller macOS -dator.
Steg
Del 1 av 5: Komma igång

Steg 1. Ställ in din dator.
Om du installerar en ny stationär dator finns det några steg du måste gå igenom innan du kan börja använda den. När du har hittat en plats nära ditt skrivbord för att placera tornet måste du ansluta din bildskärm, tangentbord och mus samt ansluta tornet till en strömkälla.
- Detta är de enda saker som krävs för att kunna anslutas till datorn för att kunna använda den. Du kan lägga till fler kringutrustning och tillbehör senare.
- Om du använder en ny bärbar dator har du betydligt mindre att installera. Anslut din bärbara dator till en strömkälla för att se till att den är laddad och tryck sedan på strömknappen för att slå på den.

Steg 2. Skapa ett konto
Om det är första gången du startar en helt ny dator blir du vanligtvis ombedd att skapa ett konto. Detta konto innehåller alla dina dokument, bilder, nedladdade filer och alla andra filer som du skapar.
- När du skapar någon typ av konto måste du komma med ett starkt lösenord för att skydda din personliga information. Även om du är den enda som kommer att använda datorn, vill du fortfarande skydda den med ett lösenord för att förhindra att hackare och tjuvar får tillgång till dina data.
- Om du inte uppmanas att skapa ett nytt konto kan du redan ha ett konto på datorn. Om datorn finns på din arbetsplats eller skola tilldelas du vanligtvis ett användarnamn och lösenord av din administratör. Kontakta ditt arbete eller skolans IT -avdelning för att ta reda på vilket användarnamn och lösenord du ska använda.

Steg 3. Bekanta dig med skrivbordet
Skrivbordet är datorns huvudsakliga arbetsområde. Skrivbordet visas varje gång du loggar in på ditt konto och innehåller ikoner och genvägar till dina program och filer. Skrivbordet kommer att se ut och fungera olika beroende på vilket operativsystem (som Windows eller macOS) du använder:
- Om du använder Windows 10 har du ett horisontellt fält längst ner på skärmen-det kallas Aktivitetsfältet och det är där du hittar Windows Start-meny (ibland bara kallad "Windows-menyn" eller " Start-menyn. "Den här ikonen ser ut som en flagga gjord av fyra små rutor, och den kommer att finnas längst ned till vänster på skärmen. Klicka på den här ikonen för att hitta program (appar) på din dator.
- Windows 8 har ersatt Start -menyn med Start -skärmen. Den fungerar ungefär på samma sätt, men är väsentligt annorlunda i hur den visar information.
- Om du har en Mac ser du ett horisontellt fält med ikoner längst ned i mitten av skärmen. Detta kallas Dock, och det är där du hittar dina appar, mappar, filer och snabba genvägar. För att hitta dina appar, klicka på Launchpad-ikonen på Dock-det här ser ut som en raket på vissa Mac-datorer och som 9 mångfärgade rutor på andra.
- På din Mac finns också menyraden, som är den horisontella stapeln längs toppen av skärmen. På menyraden hittar du kontrollerna för den för närvarande aktiva appen, liksom Apple-menyn, som representeras av en Apple-ikon. I Apple -menyn hittar du inställningar och inställningar för din Mac.

Steg 4. Lär dig grunderna för mus och tangentbord
Musen och tangentbordet är ditt främsta sätt att interagera med din dator. Ta dig tid att bekanta dig med hur de fungerar och hur du kan interagera med ditt operativsystem och program.
-
Lär dig hur du använder en mus för att navigera. Din mus möjliggör exakt navigering och kontroll och är nödvändig för en mängd olika aktiviteter. Det finns en mängd olika mustyper, och vissa har fler knappar än andra.
- En mus på en Windows-dator har vanligtvis två knappar-vänster knapp är din primära musknapp, medan höger musknapp i allmänhet öppnar menyer och funktioner. Du måste vanligtvis dubbelklicka (klicka två gånger snabbt) för att öppna filer och mappar.
- En mus på en Mac brukar bara ha en knapp. Om du är van att använda Windows och byta till en Mac kan det vara förvirrande, särskilt när du får veta att du måste "högerklicka" på något. För att högerklicka på en Mac håller du ned och Kommando när du klickar med musen.
- Om du använder en bärbar dator som har en styrplatta (en fingerstyrd mus) snarare än en separat mus kan du flytta markören genom att dra fingret på plattan. Vissa styrplattor har separata knappar du kan klicka på, medan andra inte verkar ha knappar alls. På en styrplatta klickar du vanligtvis genom att dubbelklicka eller genom att trycka tillräckligt hårt för att klicka på hela plattan med ett finger.

Steg 5. Öppna ett program
Även om du byggde din dator själv kommer det att finnas några förinstallerade program och verktyg som du kan använda utan att behöva installera något nytt. Om du använder Windows, klicka på Windows Start-meny (det är Windows-ikonen i nedre vänstra hörnet) för att bläddra igenom dina tillgängliga program. Om du använder en Mac klickar du på Launchpad (de 9 flerfärgade rutorna eller raketikonen) på Dock.

Steg 6. Hitta dina filer
Både Windows och macOS har speciella appar som du kan använda för att bläddra, öppna och hantera dina filer. När du öppnar din webbläsare ser du dina filer separerade i speciella mappar-dessa mappar har namn som beskriver filtyperna inuti. Till exempel är din dokumentmapp där du vanligtvis hittar de filer du skapar i Microsoft Office, Pages och andra appar, medan mappen Bilder eller foton är där du hittar dina foton.
-
Windows:
Windows webbläsare kallas File Explorer. Du kan öppna den genom att klicka på mappikonen i Aktivitetsfältet eller genom att trycka på Windows -tangent + E på tangentbordet.
-
Mac OS:
Mac-filwebbläsaren kallas Finder, och du kan öppna den genom att klicka på ikonen med två toner för smiley på vänster sida av Dock.

Steg 7. Installera ditt första program
Att installera programvara är en mycket vanlig uppgift på en dator, oavsett vilken typ av dator du använder. Processen är vanligtvis mycket enkel, eftersom de flesta installatörer ger tydliga instruktioner för varje steg. Både Windows och macOS har nu sina egna lättanvända "butiker" som gör det enkelt att hitta och installera appar utan datorupplevelse alls.
-
Windows:
Om du använder Windows kan du använda Microsoft Store för att söka efter och installera alla typer av appar. Vissa appar är gratis medan andra kostar pengar. Du hittar Microsoft Store i Windows -menyn, men du kan också öppna den genom att skriva butik i sökfältet och klicka Microsoft Store i sökresultaten.
-
Mac OS:
Din Mac har en app som heter App Store, som låter dig bläddra, söka efter och installera gratis och betalda appar. Klicka på den blå ikonen med ett vitt "A" på Dock för att öppna App Store.
- När du har lärt dig mer om hur du använder din dator kan du börja installera appar från platser utanför Microsoft Store och App Store. Både Windows och macOS har sina egna unika appar, och installationen av dessa appar är lite annorlunda på varje operativsystem.
Del 2 av 5: Learning Basic Computer Commands

Steg 1. Markera filer och text
Du kan använda mus- eller tangentbordsgenvägar för att välja filer på din dator och text på dokument och webbplats. Klicka och dra musen över texten du vill markera, eller tryck på Ctrl + A (PC) eller Cmd + A (Mac) för att välja allt på din nuvarande plats. När du väl har valt filer eller text finns det flera olika åtgärder du kan utföra.

Steg 2. Kopiera och klistra in
"Kopiera" en fil eller text lämnar originalet intakt medan du skapar en kopia på datorns Urklipp. Du kan sedan "klistra in" filen eller texten någon annanstans:
-
Windows:
För att kopiera, tryck på Ctrl + C. För att klistra in, tryck på Ctrl + V. Du kan också kopiera och klistra in genom att högerklicka på markeringen med musen och välja Kopiera eller Klistra från menyn.
-
Mac OS:
Kopiera genom att trycka på Cmd + Coch klistra in genom att trycka på Cmd + V. Du kan också kopiera och klistra in genom att högerklicka (eller genom att hålla Cmd när du klickar) markeringen med musen och markerar Kopiera eller Klistra från menyn.

Steg 3. Spara och öppna filer
Många program som ordbehandlare, fotoredigerare och mer låter dig skapa och spara dokument och filer. När du arbetar med en dator är det klokt att spara ofta. Du vet aldrig när strömmen kan gå av, vilket kostar dig timmar av osparat arbete. Vana dig att spara ofta, och om du gör stora ändringar i en fil kan det vara klokt att skapa en ny kopia. Du kan snabbt spara ditt arbete i de flesta program som gör det möjligt att spara genom att trycka på Ctrl + S (Windows) eller Cmd + S (Mac OS).
- Du hittar vanligtvis också alternativet att spara filer i Fil -menyn, som vanligtvis finns i det övre vänstra hörnet av appen (eller det övre vänstra hörnet på skärmen om du använder en Mac.
- Om du har många viktiga filer på din dator, överväg att konfigurera ett säkerhetskopieringssystem. Detta säkerställer att du har minst en extra kopia av alla dina viktiga filer om något skulle hända din dator. Windows och macOS har båda säkerhetskopieringssystem inbyggda i operativsystemet.

Steg 4. Hitta och sortera dina filer.
När du använder din dator mer och mer kan din personliga samling av dokument, media och filer börja komma lite över kontroll. Ta dig tid och organisera dina personliga mappar i Utforskaren (Windows) eller Finder (macOS). Du kan skapa nya mappar för att skapa en katalog med lättillgänglig information.
Del 3 av 5: Anslutning till Internet

Steg 1. Skapa en anslutning
För att kunna ansluta till internet måste din dator ha tillgång till en internetanslutning. Detta kan komma i form av ett trådlöst nätverk, eller så kan du behöva ansluta din dator direkt till nätverkets router eller modem. Allt detta beror på hur nätverket på din plats är konfigurerat och datorns funktioner.
- Anslut din dator till ett trådlöst (Wi-Fi) nätverk. Om ditt hem, kontor eller skola har ett trådlöst nätverk kan du ansluta till det med din dator. De flesta bärbara datorer kan ansluta till ett trådlöst nätverk utan krångel, medan vissa stationära datorer måste ha ett trådlöst nätverkskort installerat.
- En trådbunden nätverksanslutning kan vara snabbare och mer stabil. Om din dator är fysiskt nära din internetåtkomstpunkt (router eller modem) kan du överväga att använda en Ethernet -kabel för att ansluta din dator till nätverket. Detta är mycket mer livskraftigt med ett skrivbord, eftersom de vanligtvis är orörliga. En trådbunden anslutning kommer inte att uppleva störningar som det trådlösa nätverket kan, och överföringshastigheterna är mycket snabbare.

Steg 2. Öppna en webbläsare
Webbläsaren är den programvara som låter dig se webbsidor, titta på videor online, ladda ner filer och göra i princip allt annat internetrelaterat. Alla datorer har en webbläsare installerad som standard-standardwebbläsaren i Windows kallas Microsoft Edge och den representeras av en liten "e" -ikon. Om du använder en Mac är standardwebbläsaren Safari och det är kompassikonen. Det finns också flera populära alternativa webbläsare, inklusive Google Chrome och Firefox.

Steg 3. Installera ett antivirusprogram
Både Windows och macOS har inbyggt skydd mot virus och annan skadlig kod (dåliga appar). Om du är ny på internet kan det vara bra att installera ytterligare antivirusskydd för att hålla hackare och identitetstjuvar borta från dina personliga filer. Några populära alternativ är Malwarebytes, Avast och AVG.

Steg 4. Bläddra säkert när du är online
Det finns många dåliga saker på internet, så se till att vara säker när du surfar. Det innebär att man undviker att lämna ut personlig information, bara laddar ner från betrodda källor och undviker virus, bedrägerier och annan olaglig och farlig aktivitet.

Steg 5. Skicka ett e -postmeddelande
E -post är en av de vanligaste kommunikationsformerna nuförtiden, och att veta hur man skickar ett e -postmeddelande är nu en viktig datorkunskap. Du kan skapa ett gratis e -postkonto med en mängd olika tjänster och kan skriva ett e -postmeddelande på bara några minuter.

Steg 6. Ladda ner en fil
Internet är fullt med olika typer av filer som du kan ladda ner till din dator. Populära filtyper inkluderar bilder, musik och program. Det finns tusentals platser att hitta filer att ladda ner, och en mängd olika sätt att göra det.
Del 4 av 5: Ökad funktionalitet

Steg 1. Installera en skrivare
Om du sätter upp ett hemmakontor eller planerar att använda din dator i skolan kommer du förmodligen att skriva ut förr än senare. Att installera en skrivare på moderna datorer är otroligt rakt framåt-du ansluter vanligtvis bara datorn via USB till en av de tillgängliga USB-portarna på datorn. Många skrivare är också trådlösa, vilket innebär att allt du behöver göra är att ansluta skrivaren till samma Wi-Fi eller trådbundna nätverk som din dator.

Steg 2. Skapa ett hemnätverk
Nätverk tillåter flera datorer att interagera med varandra och dela samma internetanslutning. Att ansluta alla dina datorer och enheter kan ge dig snabb åtkomst till filer på alla enheter, låta alla i nätverket skriva ut på den delade skrivaren, spela spel tillsammans och mycket mer. För att skapa ett nätverk krävs en router eller nätverksomkopplare. Detta är en hårdvara som alla enheter kommer att ansluta till, antingen via Ethernet eller trådlöst.

Steg 3. Installera en webbkamera eller mikrofon
Med en webbkamera kan du videochatta med vänner och familj över hela världen genom program som Skype och Zoom. Om du använder en modern bärbar dator har du vanligtvis en webbkamera som redan är inbyggd och klar att användas! Om inte kan du köpa en webbkamera från valfri dator eller varuhus och ansluta den till en USB -port. [Bild: Använd en dator Steg 19 Version 3-j.webp

Steg 4. Lägg till högtalare
Medan nästan alla bärbara datorer har inbyggda högtalare, behöver stationära datorer i allmänhet externa högtalare eller hörlurar för att du ska kunna höra ljud. De flesta datorer har inbyggda högtalarkontakter som kan nås på baksidan av tornet. Datorhögtalare är vanligtvis färgkodade, så matcha helt enkelt de färgade högtalarkontakterna till rätt port.

Steg 5. Anslut datorn till din TV
Om din dator ligger nära din TV, eller om du har en bärbar dator som du kan ställa i närheten, kan du göra om datorn till en hemmabiomaskin genom att visa bilden på din TV. Med rätt kablar kan du spela upp ditt ljud genom dina TV -högtalare eller hemmabiosystem.
- Anslut din Mac till en TV.
- Anslut din bärbara dator till en TV.
- Anslut din stationära dator till en TV.
Del 5 av 5: Felsökning av din dator

Steg 1. Lär dig grundläggande felsökningstips
Precis som allt elektroniskt kommer din dator ibland att stöta på problem. Att känna till några grundläggande felsökningstips kan hjälpa dig att spara mycket tid och potentiellt pengar. Du behöver inte vara expert, men att veta vad du ska prova först kan vara mycket fördelaktigt.
-
Det första du bör försöka när du stöter på ett problem är att starta om datorn. Tro det eller ej, detta kommer att lösa ett stort antal problem du har med ett program eller en funktion.
- För att starta om din Windows -dator, klicka på Windows Start -meny, klicka på strömbrytaren (det ser ut som en cirkel med en vertikal linje högst upp) och välj sedan Omstart.
- För att starta om en Mac, klicka på Apple-menyn längst upp till vänster, välj Omstart…och klicka sedan på Omstart att bekräfta.
- Om du har anslutningsproblem när du surfar på Internet kan återställning av anslutningen lösa problemet.

Steg 2. Vet hur man känner igen ett virus
Virus är destruktiva och invasiva filer som kan utgöra ett allvarligt hot mot din information och filer. Virus kan bromsa en dator till en genomsökning, eller få dig att förlora allt du har lagrat. De flesta virus kan undvikas genom att utöva smart internetbeteende.
- Förutom virus kan adware och spyware orsaka allvarliga problem för din dator och din säkerhet. Dessa installeras ofta tillsammans med andra program och kan vara mycket svåra att bli av med.
- Du kommer ofta att höra ordet "skadlig kod" som används för att beskriva saker som virus, adware och spionprogram.

Steg 3. Avinstallera besvärliga program
När du lägger till fler och fler program till din dator kommer du att upptäcka att det finns några du använder mer än andra. Om du har installerat gamla program som du inte längre använder tar de plats på din dator som kan användas till andra saker. Vissa program kan också köras i bakgrunden, även om du inte använder dem, vilket kan påverka datorns prestanda avsevärt. Att regelbundet avinstallera program som du inte längre använder är ett bra sätt att bibehålla datorns hälsa.
- Avinstallera program på en Mac.
- Avinstallera program i Windows.

Steg 4. Rensa bort dammet för att hålla datorn sval
Värme är din dators värsta fiende, och när det samlar damm kommer det att börja bygga upp mer värme. Du kan hålla din dator sval genom att regelbundet rengöra insidan av fodralet med tryckluft och genom att dammsuga utsidan. Försök att rengöra din dator minst två gånger om året, mer om du har husdjur eller är rökare.

Steg 5. Ersätt eller uppgradera din maskinvara.
Ibland kommer din maskinvara att misslyckas eller helt enkelt inte klara den uppgift du vill ha. I sådana fall kan uppgradering av skrivbordet rädda dig från att behöva köpa en ny dator. De flesta stationära datorer kan uppgraderas kraftigt, så att du kan installera nya enheter och mer minne, samt öka processor- och grafikkraften.