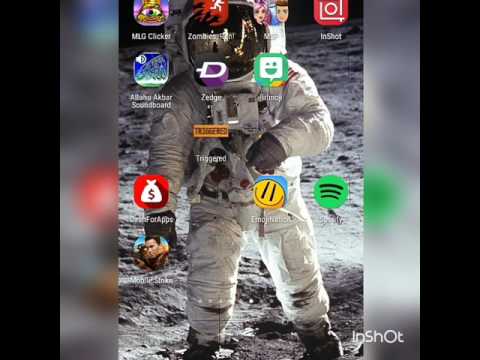Denna wikiHow lär dig hur du skapar ett fungerande spel i Jeopardy-stil med Microsoft PowerPoint. Du kan göra detta på både Windows- och Mac -versioner av PowerPoint.
Steg
Del 1 av 3: Skapa kategorierna

Steg 1. Öppna PowerPoint
Appens ikon liknar en vit "P" på en orange bakgrund.

Steg 2. Klicka på Tom presentation
Det finns i övre vänstra sidan av PowerPoint-fönstret. Om du gör det öppnas en ny, tom presentation.

Steg 3. Ange ditt hotspels namn
I rutan "Klicka för att lägga till titel" skriver du in namnet på spelet (t.ex. "Jeopardy"). Du kan också ange information om spelet i textrutan under titelrutan om du vill.
Om du till exempel skapar det här spelet för en klass kan du ange klassens beteckning och period (t.ex. "spanska 2, period 5")

Steg 4. Skapa en ny bild
Klicka på Föra in fliken högst upp i PowerPoint -fönstret och klicka sedan på den vita Ny bild kvadrat som är längst till vänster på Föra in verktygsfältet. Om du gör det skapas en ny bild och öppnas för dig.
På en Mac kan du också klicka Föra in högst upp på skärmen och klicka sedan på Ny bild i den resulterande rullgardinsmenyn.

Steg 5. Klicka på fliken Infoga
Det är nära toppen av PowerPoint -fönstret.
Se till att du inte klickar på det gråa Föra in menyalternativ högst upp på Mac -skärmen.

Steg 6. Klicka på Tabell
Du hittar det här alternativet längst till vänster på Föra in verktygsfältet. En rullgardinsmeny visas.

Steg 7. Skapa en tabell sex för sex
I rullgardinsmenyn, placera musen på en ruta som är sex kvarter över och sex kvarter ner, klicka sedan på rutan.

Steg 8. Ändra storlek på ditt bord
Klicka och dra den grå sfären högst upp i tabellen upp till bildens överkant och dra sedan den grå sfären längst ned i tabellen ner till bildens botten. Bordet ska nu ta upp hela bilden.

Steg 9. Ange kategorierna
Skriv in en kategoris namn för varje cell i den översta raden i tabellen.
- Till exempel kan du skriva "Hundtyper" i cellen längst upp till vänster, "Typer av grönsaker" i nästa cell över, och så vidare.
- Tryck på Tab -tangenten när du har angett ett kategorinamn för att hoppa över till nästa cell.

Steg 10. Ange punkterna
För varje kategoris kolumn skriver du in följande punktvärden:
- Första frågan - 200
- Andra frågan - 400
- Tredje frågan - 600
- Fjärde frågan - 800
- Femte frågan - 1000

Steg 11. Centrera tabellens innehåll
Klicka på tabellen, tryck på Ctrl+A (Windows) eller ⌘ Command+A (Mac) för att markera hela tabellen och tryck på Ctrl+E (Windows) eller ⌘ Command+E (Mac) för att centrera allt i tabellen. Nu när du har din "kategorier" -bild inställd kan du fortsätta med att skapa ledtrådar för varje fråga.
Del 2 av 3: Skapa ledtrådar

Steg 1. Skapa 30 nya bilder
Klicka bara på Ny bild knappen 30 gånger för att göra detta.
Alternativt kan du trycka på Ctrl+M (Windows) eller ⌘ Command+M (Mac)

Steg 2. Ange varje fråges ledtråd
Välj en bild i den vänstra kolumnen med bilder, klicka sedan på textfältet i mitten av bilden och skriv in ledtråden för frågan.
- Du kan centrera ledtråden genom att markera den och sedan trycka på Ctrl+E (Windows) eller ⌘ Command+E (Mac).
- Det är bäst att göra detta i ordning (t.ex. i den första tomma bilden efter "kategorier" -bilden, ange ledtråden för den första kategorins första fråga) så att du inte blir förvirrad senare.

Steg 3. Välj bilden "kategorier"
Det finns i kolumnen med bildförhandsgranskningar längst till vänster i PowerPoint-fönstret, men du kommer sannolikt att behöva rulla upp för att hitta det. Om du gör det öppnas bilden "kategorier" igen.

Steg 4. Markera den första kategorins första frågans punkter
Klicka och dra musen över texten "200" i tabellens kolumn längst till vänster för att göra det.

Steg 5. Klicka på Infoga
Det här alternativet ligger nära toppen av PowerPoint -fönstret.
Om du använder en Mac, se till att du klickar Föra in nära toppen av PowerPoint -fönstret, inte Föra in i menyraden.

Steg 6. Klicka på Länk
Det är i Föra in verktygsfältet. Ett popup-fönster visas.
På en Mac klickar du på Hyperlänk istället.

Steg 7. Klicka på Placera i det här dokumentet
Det är en flik till vänster i popup-fönstret.
Klicka på en Mac Det här dokumentet högst upp i popup-fönstret.

Steg 8. Välj frågans ledtråd
Klicka på texten för ledtråden som hör till den första frågan i den första kategorin.

Steg 9. Klicka på OK
Det är i det nedre högra hörnet av popup-fönstret. Om du gör det skapas en länk från "200" -texten till ledtråden; när du klickar på "200" -texten kommer du till ledtrådens bild.

Steg 10. Gå till ledtråden
Håll ned Ctrl (eller ⌘ Kommando på en Mac) medan du klickar 200 att göra så.
Alternativt kan du hitta rätt ledtråd i den vänstra sidofältet och klicka på den

Steg 11. Skapa en länk från ledtrådsbilden tillbaka till bilden "kategorier"
För att göra detta, markera ledtrådens bildtext och klicka sedan på Länk eller Hyperlänk i verktygsfältet och välj bilden "kategorier".

Steg 12. Skapa länkar för de andra ledtrådarna
När du har länkat varje ledtråd tillbaka till "kategorier" -bilden har du ett funktionellt Jeopardy -spel! Om du vill ha hela Jeopardy -upplevelsen kan du dock fortsätta med att göra de två sista bilderna.
Om du vill skapa en bild med två risker kan du skapa en ny bild, märka den som "DOUBLE JEOPARDY", länka den till ett av punktvärdena på "kategorier" -glaset och sedan placera en länk från "DOUBLE JEOPARDY" JEOPARDY "glider till den relevanta frågan
Del 3 av 3: Skapa ytterligare rundor

Steg 1. Skapa en ny sex-för-sju "kategorier" -bild
Den sjunde raden i tabellen kommer att vara för knappen "FINAL JEOPARDY".
Kom ihåg att dubbla poängen när du gör den här bildens punktvärden (t.ex. börja med 400 poäng istället för 200, sluta på 2000 poäng istället för 1000, etc.)

Steg 2. Välj den nedre raden i tabellen
Klicka och dra musen över den nedre raden för att göra det.

Steg 3. Klicka på fliken Layout
Det är nära toppen av PowerPoint -fönstret. Detta öppnar Layout verktygsfältet.

Steg 4. Klicka på Slå ihop celler
Detta är ett alternativ i Layout verktygsfältet. Om du gör det skapas en stor rad längst ner i tabellen.

Steg 5. Skapa knappen "FINAL JEOPARDY"
Skriv FINAL JEOPARDY i den nedre raden.

Steg 6. Centrera allt i tabellen
Tryck på antingen Ctrl+A (Windows) eller ⌘ Command+A (Mac) och tryck sedan på Ctrl+E eller ⌘ Command+E.

Steg 7. Skapa och länka ytterligare 30 ledtrådar
Du gör detta med metoden från föregående avsnitt.
Kom ihåg att ledtrådarna borde vara betydligt svårare för den här omgången än de var i förra omgången

Steg 8. Skapa och länka bilden "Final Jeopardy"
Skapa en sista ny bild, skriv sedan in den sista riskfrågan och länka den tillbaka till texten "FINAL JEOPARDY" längst ner i den andra "kategorierna" -bilden.

Steg 9. Spara ditt projekt
Att göra så:
- Windows - Klick Fil, klick Spara som, dubbelklicka Denna PC, klicka på en plats för att spara till vänster i fönstret, skriv dokumentets namn (t.ex. "Jeopardy Game") i textrutan "Filnamn" och klicka på Spara.
- Mac - Klick Fil, klick Spara som…, ange dokumentets namn (t.ex. "Jeopardy Game") i fältet "Spara som", välj en plats för att spara genom att klicka på "Var" -rutan och klicka på en mapp och klicka på Spara.
Tips
- För att spela ditt riskspel, dubbelklicka helt enkelt på PowerPoint-filen, klicka sedan på ikonen "Bildspel" eller tryck på F5.
- Du behöver inte hålla ned Ctrl eller ⌘ Kommando när du klickar på länkar i helskärmsläge.