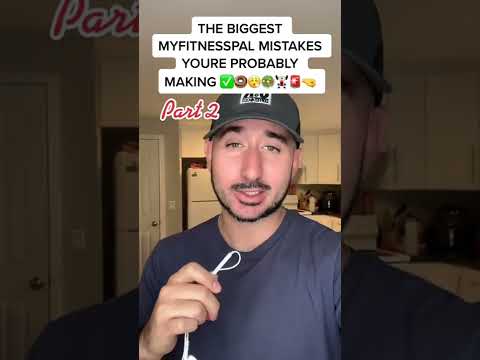Denna wikiHow lär dig hur du överför WhatsApp från en Android till en annan med hjälp av en Google Drive -säkerhetskopia. Du måste skapa denna säkerhetskopia på din gamla Android, så att du kan överföra den till din nya Android när du installerar WhatsApp. Om du inte har tillgång till din gamla Android kommer du inte att kunna ladda din tidigare WhatsApp -data.
Steg

Steg 1. Öppna WhatsApp på din gamla Android
WhatsApp -ikonen har en grön bakgrund med en vit telefon och konversationsbubbla på den.

Steg 2. Tryck på menyn med tre punkter och välj Inställningar
Du hittar dessa tre vertikala prickar längst upp till höger på skärmen.

Steg 3. Tryck på Chattar på menyn. Chattar är tvåa på listan, bredvid en chattmeddelandeikon.

Steg 4. Tryck på Chatt -säkerhetskopia
Du hittar detta under gruppen "Arkiverade chattar" bredvid en ikon med ett moln och en pil i den.

Steg 5. Välj ditt Google -konto och dina inställningar för säkerhetskopiering
Knacka Google -konto för att välja ditt konto och tryck sedan på Säkerhetskopiera till Google Drive för att välja hur ofta du vill att appen ska göra säkerhetskopior.
- Om du inte ser ditt Google -konto listat har du inte lagt det till din telefon.
- Välj Bara när jag trycker på Säkerhetskopiera att fortsätta.

Steg 6. Tryck på Säkerhetskopiera
Detta säkerhetskopierar din WhatsApp -data till Google Drive. Denna process kan ta flera minuter om du har många meddelanden.
- Om du missade föregående steg och inte valde ett Google -konto eller valde när du skulle säkerhetskopiera till Google Drive ser du att din senaste säkerhetskopiering gjordes lokalt.
- Du bör se en ny säkerhetskopia som visas bredvid "Google Drive".

Steg 7. Installera och öppna WhatsApp på din nya telefon
Om du inte redan har WhatsApp installerat på din nya Android -telefon måste du göra det innan du kan fortsätta.

Steg 8. Verifiera ditt telefonnummer på din nya Android
När du öppnar WhatsApp kommer du att bli ombedd att verifiera ditt telefonnummer. Detta kräver att du anger ditt telefonnummer och WhatsApp skickar ett textmeddelande till telefonens standardmeddelande -app. Använd koden i det meddelandet för att bekräfta ditt telefonnummer.

Steg 9. Tryck på Återställ på din nya Android
När ditt nummer har verifierats kommer WhatsApp att uppmana dig ett meddelande som säger "Säkerhetskopiering hittad". Klicka på det gröna Återställ knappen för att återställa alla dina gamla meddelanden.
Om du inte får det här meddelandet har du inte loggat in på ditt Google -konto från din telefon

Steg 10. Tryck på Nästa på din nya Android
När din säkerhetskopia har återställts ser du ett bekräftelsemeddelande och a Nästa knapp. Tryck på den här knappen för att avsluta processen, så ser du alla dina gamla konversationer på din nya telefon.