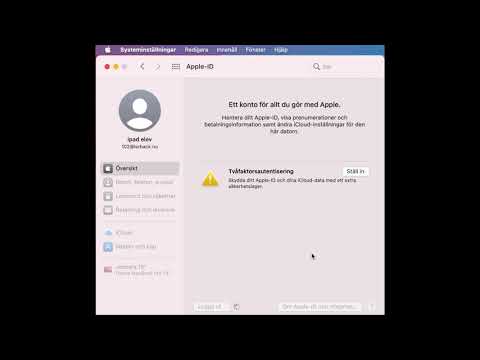Radering är en process som gör filer oåtkomliga för de flesta användare, inklusive dig själv. Att radera filer är mycket enkelt på en dator.
Steg
Metod 1 av 4: Använda enkla metoder i Windows

Steg 1. Leta reda på filen som ska raderas
Bläddra i Utforskaren, och när du har hittat filen som ska raderas, högerklicka och klicka på "Ta bort", tryck på knappen Radera eller dra filen till papperskorgen.
- Ge bekräftelse om det behövs.
- Håll ned ⇧ Skift för att radera filen permanent.

Steg 2. Ta bort filen permanent
Högerklicka i papperskorgen, välj "Ta bort" och bekräfta att du vill radera filen permanent.
För att tömma papperskorgen, högerklicka på papperskorgen, välj "Töm papperskorg" och bekräfta, eller välj "Töm papperskorg" under verktyg för papperskorg
Metod 2 av 4: Använda kommandotolken i Windows

Steg 1. Känn till filen du vill ta bort permanent
Denna metod raderar filen permanent, så var försiktig med den.

Steg 2. Öppna kommandotolken
Tryck på ⊞ Win+X. Välj sedan "Kommandotolken".

Steg 3. Skriv följande kommando:
ta bort/ radera filväg. Detta kommer att ta bort filen permanent. Om du väljer att ta bort en mapp skriver du -s i slutet av den för att radera alla underkataloger.
Var försiktig med vad du tar bort; kör den här raden med C: / eftersom filbanan kommer att torka hela din C -enhet (enheten med Windows på)
Metod 3 av 4: Använda enkla metoder på Mac/Linux

Steg 1. Leta reda på filen som ska raderas
Bläddra med den inbyggda Finder.

Steg 2. Högerklicka på filen
Klicka sedan på "Flytta till papperskorgen".

Steg 3. Töm papperskorgen
Högerklicka på papperskorgen och välj sedan "Töm papperskorgen". Detta kommer att ta bort alla filer som flyttats till den permanent.
Metod 4 av 4: Använda Terminal på Mac/Linux

Steg 1. Känn till filen du vill ta bort permanent
Denna metod raderar filen permanent, så var försiktig med den.

Steg 2. Öppna Terminal
Hitta den på din docka eller sök efter appnamnet.

Steg 3. Skriv följande kommando:
rm filepath. Detta tar omedelbart bort filen permanent.
- Om du vill ta bort en mapp, använd rm -rf filepath istället. Detta kommer också att ta bort alla underkataloger.
- Använd sudo för att radera filer som du inte har behörighet att ta bort. Var mycket försiktig med vad du anger där, eftersom det bara tar åtta byte kod för att torka hela din hårddisk.
Tips
Om du av misstag raderade en fil kan du återställa filen från papperskorgen/papperskorgen/nyligen borttagen. Gå dit, välj filen och välj "Återställ" eller "Återställ"
Varningar
- I vissa fall är radering permanent. Var försiktig med vad du tar bort på vilken enhet.
- Akta dig för internettroll som säger att du ska radera viktiga filer för din dator. Allt utanför mappen Användare och programfiler/program är viktiga filer som behövs för att ditt operativsystem ska fungera. Ta inte bort System32 och ta inte bort hårddisken.