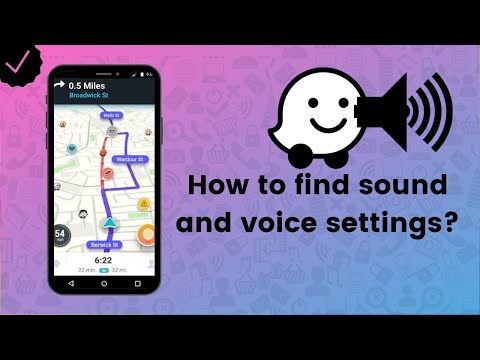Om du har en Buffalo LinkStation eller TeraStation kan du med WebAccess for Windows hantera dina mappar och filer på din NAS precis som om de var lokalt delade mappar på din dator. Du kan enkelt göra alla möjliga saker mot dem, som att flytta, ta bort och byta namn på dem, direkt från din dator. För att lära dig mer, rulla ner till del 1.
Steg
Del 1 av 3: Ladda ner och installera WebAccess

Steg 1. Gå till Buffalos webbplats
Gå till www.buffalotech.com och ladda ner WebAccess för Windows.

Steg 2. Installera WebAccess
Leta upp installationsfilen på skrivbordet och dubbelklicka på den för att köra den.

Steg 3. Gör den första installationen för WebAccess
Innan du kan komma åt dina filer och mappar på din NAS måste du länka enheten ordentligt till din dator. NAS bör ha ett eget namn och WebAccess bör vara aktiverat.

Steg 4. Leta reda på WebAccess
Öppna Min dator i Utforskaren i Windows och leta efter ikonen Buffalo WebAccess. Det är ett rött hus med gröna och blå pilar. Dubbelklicka på den för att öppna.

Steg 5. Skapa din NAS -katalog
Högerklicka på utrymmet i den tomma mappen som öppnas och välj "Ny".
- I fönstret Lägg till anger du BuffaloNAS.com -namnet på din NAS. Detta är namnet du använde för att registrera din NAS på BuffaloNAS.com.
- Klicka på "Lägg till" när du är klar.

Steg 6. Visa din NAS -katalog
Efter lyckad skapelse ser du NAS -enheten skapad med motsvarande ikon. Dubbelklicka på det här för att visa mappar och filer som du har delat med WebAccess.
Del 2 av 3: Visa en delad mapp

Steg 1. Öppna Min dator
Dubbelklicka på "Dator" eller "Den här datorn" från skrivbordet.

Steg 2. Öppna WebAccess
I katalogen Min dator hittar du WebAccess -katalogen som du har skapat i del 1; dubbelklicka på detta för att öppna WebAccess.
Du kommer att se NAS -katalogen inuti

Steg 3. Öppna NAS
Dubbelklicka på NAS-katalogen för att visa alla delade mappar och filer.

Steg 4. Navigera genom de delade mapparna och filerna
När du väl har öppnat de delade mapparna och filerna kan du göra normala filoperationer (från Windows) direkt på den här mappen. Du kan flytta, kopiera, byta namn och ta bort mappar och filer efter behov.
Del 3 av 3: Dela en delad mapp

Steg 1. Öppna Min dator

Steg 2. Öppna WebAccess

Steg 3. Öppna NAS

Steg 4. Välj den mapp eller fil som du vill dela
Navigera genom mapparna och filerna tills du hittar den du vill dela.

Steg 5. Välj”E-postdelnings-URL
” När du har hittat den mapp eller fil du vill dela, högerklickar du på den och väljer "E-postdelnings-URL".
Du har också ett alternativ att bara kopiera delningsadressen genom att välja "Kopiera delningsadress" istället

Steg 6. Ange giltighet för delning
Ett popup-fönster visas som begär en giltighetsperiod. Ange lämplig delningsperiod och klicka på "OK".
Detta är den period då länken du just skapat är giltig. Efter denna period kommer andra inte att kunna komma åt din mapp eller fil längre

Steg 7. Skicka ett e-postmeddelande
Din standardprogram för e-post startas med ett nytt e-postmeddelande som innehåller den delade webbadressen.
- Fyll i din e-post och ange mottagarnas e-postadresser.
- Skicka din e-post.
- Dina mottagare får en länk där de direkt kan komma åt mappen eller filen du just delat.