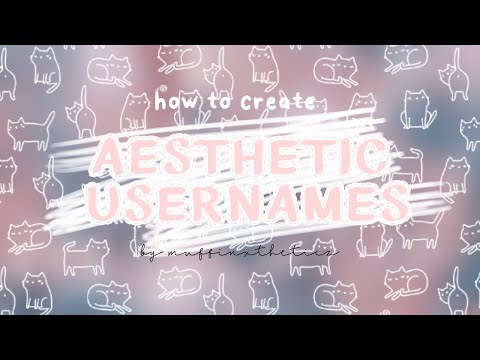Det börjar bli en trend för Internetleverantörer att låsa de trådlösa konfigurationsfälten på de modem/router -kombinationsenheter som de installerar. Om du känner dig fast med ett löjligt standard -SSID och lösenord, oroa dig inte. Du kan justera dem! Följande steg skrevs för Suddenlink med Hitron CGNM-2250. Dessa steg riktas specifikt till Google Chrome -användare, men samma princip gäller för alla webbläsare eller verktygssatser som kan inspektera och redigera HTML -element.
Steg

Steg 1. Logga in på routerns eller modemets webbgränssnitt genom att gå till gatewayadressen
För Hitron CGNM-2250 är adressen som standard 192.168.0.1 och användarnamn/lösenord är cusadmin/lösenord

Steg 2. Öppna menyn högst upp till höger och välj "Trådlöst" för att navigera till sidan för trådlösa inställningar
Välj antingen 2,4G eller 5G för att redigera inställningarna för det bandet.
Du kanske märker att fälten inte är klickbara eller redigerbara. Allt de gör är att lägga till en inaktiverad tagg i HTML -koden, och vi kommer att ta bort det

Steg 3. Högerklicka på SSID -fältet och välj sedan "Inspektera

Steg 4. Granska utvecklarverktygen för Chrome som öppnas
Det finns massor av skrämmande koder här, men det vi letar efter är det markerade elementet och den medföljande "inaktiverade" taggen. Högerklicka på den inaktiverade taggen för att öppna snabbmenyn för det attributet.

Steg 5. Klicka på "Redigera attribut" och ta bort taggen "inaktiverad" genom att trycka på knappen Radera eller Backspace

Steg 6. Stäng utvecklarverktygen genom att klicka på stängningsknappen (x) uppe till höger

Steg 7. Titta på formuläret nu
SSID -fältet kan redigeras nu. Ändra det till vad du vill, för frihet.

Steg 8. Upprepa föregående steg för alla fält som du vill redigera
Klicka sedan på Spara ändringar.
Tips
- Uppdatera inte sidan förrän du har sparat ändringar.
- Om fältet inte vill förbli aktiverat, låt utvecklarverktygen vara öppna i sidorutan.
- För att vara säker på att du inte blir förkyld, spara dina ändringar efter varje redigering.
Varningar
- Din Internetleverantör kanske inte gillar att du gör dessa obehöriga ändringar i modemet eller routern du hyr. Fortsätt med diskretion.
- Var försiktig, om du ändrar SSID eller lösenord för det trådlösa och du använder webbgränssnittet via en trådlös anslutning måste du återansluta till det trådlösa under det nya SSID efter att ändringarna har sparats.