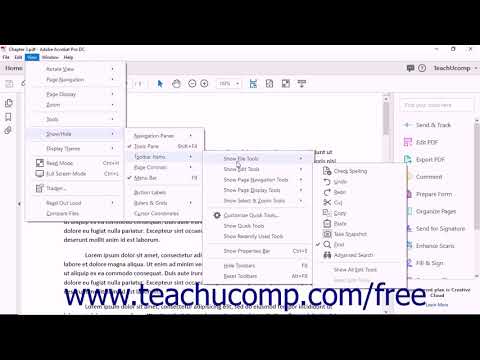Bland de många häftiga funktionerna och funktionerna i Adobe Acrobat kan du också rotera sidor i ett PDF -dokument. Det tar bara några klick och finns i alla de senaste versionerna av Acrobat. Vi visar dig hur.
Steg

Steg 1. Öppna dialogrutan Rotera sidor
Använd en av följande metoder:
- På menyn Verktyg väljer du Sidor och sedan Rotera.
- På menyn Alternativ i panelen Sidminiatyrer i navigeringsfönstret väljer du Rotera sidor.

Steg 2. Ställ in rotationsriktningen
Välj rotationsmängd och riktning: 90 grader moturs, 90 grader medurs eller 180 grader.

Steg 3. Ange sidintervall
För Sidor, ställ in om du vill att alla sidor, ett urval av sidor eller ett sidintervall ska roteras.

Steg 4. Ange sidnummer
På menyn Rotera anger du jämna sidor, udda sidor eller båda och väljer orientering för sidor som ska roteras.
Obs! Dessa inställningar är viktiga för att möjliggöra rotation av valfri sida i dokumentet, oberoende av sidnumret eller orienteringen. Till exempel om du har valt Porträttsidor från den andra Rotera lista, och om den valda sidan är en liggande sida kommer den valda sidan inte att roteras.

Steg 5. Klicka på OK. De valda sidorna roteras i angiven riktning
Metod 1 av 2: Genom kortkommandon

Steg 1. Håll ned Ctrl+⇧ Skift och tryck på - för att rotera sidan till vänster tills sidan har rätt orientering.

Steg 2. Håll ned Ctrl+⇧ Skift och tryck på + för att rotera sidan till höger tills sidan har rätt orientering.
Metod 2 av 2: Med PDF Shaper Professional

Steg 1. Välj Rotera sidor

Steg 2. Välj Lägg till för att lägga till filen

Steg 3. Välj Alternativ för att markera vilka sidor du vill rotera
Video - Genom att använda denna tjänst kan viss information delas med YouTube

Tips
- För att tillfälligt ändra din syn på sidan, välj Visa> Rotera vy> medsols eller moturs. Den ursprungliga sidorienteringen återställs nästa gång du öppnar PDF -filen.
- Inse att med tangentbordsgenvägar kommer orienteringen att växla till endast 90 graders enheter.