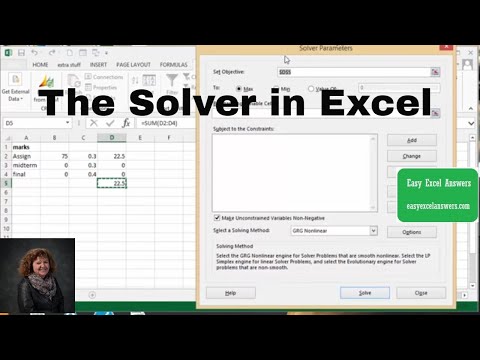Snap Do är en anpassad sökmotor och verktygsfältsprogram som kan ha installerats samtidigt som du laddade ner en separat tredjepartsprogram till din dator, till exempel vShare. Applikationer som Snap Do kallas vanligtvis för webbläsarkaparprogramvara och är utformade för att ändra din personliga webbläsare och sökmotorinställningar. För att helt och permanent ta bort Snap Do behöver du hjälp från några tredjepartsprogram för borttagning av skadlig kod.
Steg
Del 1 av 4: Avinstallera Snap. Do -programvaran

Steg 1. Öppna Kontrollpanelen
Du kan komma åt detta från Start -menyn. Windows 8 -användare kan trycka på ⊞ Win och skriva "kontrollpanel".

Steg 2. Välj "Program och funktioner"
Om du är i kategorivyn väljer du "Avinstallera ett program".

Steg 3. Hitta och ta bort eventuella Snap. Do -poster
Det finns troligtvis flera program på den här listan som måste raderas. Gå igenom listan över installerade program, välj det program du vill ta bort och klicka på knappen Avinstallera för att ta bort alla:
- SnapDo verktygsfält
- Snap. Do Updater
- Shopping Helper Smartbar
- Shopping Helper Smartbar Engine
- Spara expert Smartbar
- Alla andra program som publiceras av ReSoft Ltd.

Steg 4. Använd Revo Uninstaller för knepiga program
Om något av programmen i listan inte tillåter dig att ta bort dem kan du använda Revo Uninstaller för att bli av med dem. Klicka här för detaljerade instruktioner.
Del 2 av 4: Återställa dina webbläsare

Steg 1. Återställ Internet Explorer
Även om du inte använder Internet Explorer regelbundet måste du fortfarande återställa det eftersom det används för vissa Windows -funktioner.
- Öppna Internet Explorer.
- Klicka på kugghjulsikonen eller verktygsmenyn.
- Välj "Internetalternativ".
- Klicka på fliken Avancerat och sedan på knappen Återställ ….
- Markera rutan "Ta bort personliga inställningar" och klicka på Återställ.

Steg 2. Återställ Chrome (om installerat)
Om du använder Google Chrome för webbläsning vill du återställa det för att ta bort alla Snap. Do -verktygsfältsprogram. Om du inte använder Google Chrome går du vidare till nästa steg.
- Öppna Google Chrome.
- Klicka på Chrome -menyknappen (☰).
- Välj "Inställningar".
- Klicka på länken "Visa avancerade inställningar …".
- Bläddra till botten och klicka på Återställ inställningar.
- Klicka på Återställ för att bekräfta.

Steg 3. Återställ Firefox (om installerat)
Om du använder Firefox för webbläsning vill du återställa den för att ta bort alla Snap. Do -verktygsfältsprogram. Om du inte använder Firefox, hoppa ner till nästa steg.
- Öppna Firefox.
- Klicka på Firefox -menyknappen (☰).
- Klicka på knappen Hjälp (?) Och klicka sedan på "Felsökningsinformation".
- Klicka på Återställ Firefox … och sedan på Återställ Firefox för att bekräfta.

Steg 4. Återställ dina andra webbläsare
Om du använder andra webbläsare som Opera eller Safari, återställ dem också. Snap. Do kommer sannolikt att infektera alla webbläsare som är installerade på din dator, så se till att återställa var och en av dig.
Del 3 av 4: Ta bort Lingering Snap. Do -programvara

Steg 1. Ladda ner dina verktyg
När du har avinstallerat programvaran och återställt webbläsarna kommer Snap. Do fortfarande att finnas på ditt system. Du behöver hjälp av några verktyg för att helt utrota det. Alla dessa verktyg är gratis tillgängliga:
- AdwCleaner-general-changelog-team.fr/en/tools/15-adwcleaner
- Malwarebytes Antimalware - malwarebytes.org
- HitmanPro - surfright.nl/en/hitmanpro

Steg 2. Installera och kör AdwCleaner
Följ anvisningarna för att installera programmet och klicka sedan på "Skanna" -knappen när du öppnar det. AdwCleaner genomsöker din dator efter infektioner och rapporterar dem när den är klar.
Klicka på "Rengör" -knappen när genomsökningen är klar för att ta bort alla infektioner som AdwCleaner hittar

Steg 3. Installera och kör Malwarebytes Antimalware. Se till att uppdatera programmet efter installationen för att säkerställa att du har alla de senaste upptäcktarna
- Klicka på knappen "Skanna nu" för att köra en antimalwareskanning. Detta kommer sannolikt att ta cirka 30 minuter till en timme.
- När genomsökningen är klar klickar du på knappen "Quarantine All" och sedan på "Apply Actions".
- Starta om datorn efter att de upptäckta filerna har satts i karantän.

Steg 4. Installera och kör HitmanPro
Under installationen avmarkerar du alternativet som gör att HitmanPro kan skanna ditt system varje gång det startar upp. Om du låter detta vara aktiverat saktar systemet ner i onödan.
HitmanPro börjar skanna så snart installationen är klar. Klicka på knappen "Aktivera gratis licens" efter att ha granskat skanningsresultaten för att ta bort de valda infektionerna

Steg 5. Starta om datorn och kör varje antimalwareskanning igen
Ibland kommer några bitar av Snap. Do att glida genom sprickorna och dyka upp igen efter att datorn har startat om. För att säkerställa att din dator är helt fri från infektioner startar du om datorn och kör var och en av skanningarna ovan igen.
Del 4 av 4: Fixa dina webbläsargenvägar

Steg 1. Spåra alla webbläsargenvägar
Snap. Do kan göra ändringar i var och en av dina webbläsares genvägar som gör att de automatiskt leder dig till Snap. Do -hemsidan. Att åtgärda dessa genvägar förhindrar att du blir infekterad igen.
Du har sannolikt genvägar på flera olika platser, och alla måste ändras en efter en. Vanliga platser inkluderar: Skrivbord, Start -meny, Aktivitetsfält och snabbstartfältet

Steg 2. Högerklicka på genvägen och välj "Egenskaper"

Steg 3. Leta reda på "Target" arkiverat
Detta finns på fliken Genväg.

Steg 4. Hitta URL: en i slutet av målgenvägen
Exempelvis kan Internet Explorer -målet visas som "C: / Program Files / Internet Explorer / iexplore.exe" "www. Snap.do". Ta bort www. Snap.do "från slutet av raden.
Du kanske inte har något i slutet av genvägen, vilket betyder att en av antimalware -skannrarna redan har tagit hand om problemet. Du bör fortfarande dubbelkolla varje genväg

Steg 5. Klicka
Tillämpa för att spara dina ändringar.

Steg 6. Upprepa detta för varje webbläsargenväg på din dator
Se till att du dubbelkollar varje webbläsare, eftersom att glömma en kan leda till att allt ditt arbete ångras när du öppnar det av misstag.