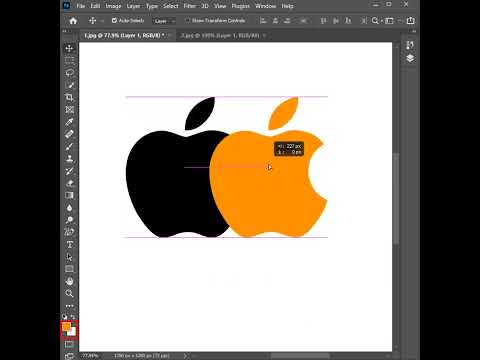Denna wikiHow lär dig hur du roterar ett objekt i Adobe Photoshop för Mac eller Windows.
Steg

Steg 1. Öppna eller skapa en Photoshop -fil
För att göra det, dubbelklicka på den blå appikonen som innehåller bokstäverna " Ps, "klicka sedan på Fil i menyraden högst upp på skärmen och:
- Klicka på Öppen… att öppna ett befintligt dokument; eller
- Klicka på Ny… för att skapa ett nytt dokument.

Steg 2. Klicka på ett lager
I menyn "Lager" i det nedre högra hörnet av skärmen, klicka på lagret som innehåller objektet du vill rotera.
Om du inte ser menyn "Lager" klickar du på Windows i menyraden högst upp på skärmen och klicka sedan på Skikten. Menyfönstret "Lager" visas i det nedre högra hörnet av Photoshop-fönstret.

Steg 3. Klicka på Quick Select Tool
Det är penselikonen bredvid en prickad kontur, nära toppen av verktygsfältet till vänster i fönstret.
Om du inte ser snabbvalsverktyget, långklickar du på trollstavverktyget för att öppna en meny som innehåller snabbvalsverktyget

Steg 4. Välj ett objekt
Använd snabbvalsverktyget för att markera objektet du vill rotera.
Om du vill rotera hela lagret behöver du inte välja något

Steg 5. Klicka på Redigera
Det finns i menyraden högst upp på skärmen.

Steg 6. Klicka på Transform
Det är mitt i rullgardinsmenyn.

Steg 7. Klicka på Rotera 180 ° för att vända objektet eller lagret upp och ner

Steg 8. Klicka på Rotera 90 ° CW för att vända objektets eller lagrets botten uppåt och åt vänster

Steg 9. Klicka på Rotera 90 ° CCW för att vända objektets eller lagrets botten uppåt och åt höger

Steg 10. Klicka på Rotera för att rotera objektet fritt
En låda med åtta små rutor omger ditt val.
- Klicka och håll kvar på en av de små rutorna och använd pekaren på skärmen för att rotera objektet.
- Rotationsgraderna visas i en liten ruta ovanför pekaren när du roterar objektet.

Steg 11. Tryck på ⏎ Retur när du är nöjd med rotationen
Video - Genom att använda denna tjänst kan viss information delas med YouTube

Tips
- Om du håller ned Shift -tangenten på tangentbordet kan du snäppa till steg om 15 grader medan du roterar.
-
Genom att använda kortkommandon eller snabbtangenter minskar antalet steg för mer avancerade användare, så dra nytta av detta och gör det lättare att rotera ett objekt! Genvägarna är:
- M - Markeringsverktyg
- V - Flytta verktyg
- Ctrl + T (Cmd + T för Mac) - Gratis transformering, du kan både skala och/eller rotera!