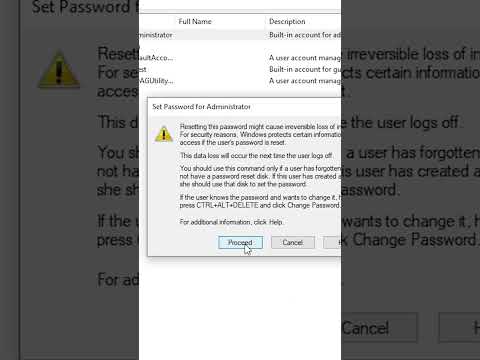Denna wikiHow lär dig hur man matar ut ett CD/DVD-ROM-fack på din Windows-dator. Du kan vanligtvis öppna facket genom att trycka på utmatningsknappen på enheten eller tangentbordet, samt genom att välja Mata ut alternativet i Windows File Explorer. Om enheten inte öppnas med traditionella metoder kan du använda det manuella utlösningshålet på eller nära luckan för att mata ut facket manuellt. Se bara till att stänga av datorn och ta bort alla anslutna strömkablar först.
Steg
Metod 1 av 3: Använda Windows

Steg 1. Stäng alla appar med CD/DVD-ROM-enheten
Om några öppna appar har åtkomst till filer på CD: n eller DVD: n inuti enheten, stäng dessa appar. Windows kommer inte att mata ut facket annars.

Steg 2. Tryck på utmatningsknappen
Om din CD/DVD-ROM-enhet har en fysisk utmatningsknapp kan du vanligtvis trycka på den för att öppna facket. Matarknapparna är vanligtvis precis bredvid enhetsdörren. Vissa datorer har utmatningsknappar på tangentbordet, vanligtvis nära volymkontroller. Leta efter nyckeln med en uppåtriktad triangel med en horisontell linje under.
- Om din CD/DVD-ROM-enhet har en lång horisontell plaststång på framsidan, tryck fast på höger sida av fältet för att mata ut facket.
- Fortsätt med denna metod om utmatningsknappen inte fungerar.

Steg 3. Tryck på ⊞ Win+E för att öppna Utforskaren
Du kan också öppna Utforskaren genom att högerklicka på Start-menyn och välja Utforskaren. Din lista över enheter visas på den vänstra panelen.

Steg 4. Högerklicka på CD/DVD-ROM-enheten i den vänstra panelen
Du kan behöva rulla ner till botten för att hitta den under "Den här datorn". En meny expanderar.
Om du inte är säker på vilken enhet som är rätt, leta efter ett namn eller en ikon som återspeglar disken som finns inuti. Om ingen hårddisk finns inuti kan du se något liknande "Optisk" eller "DVD" nära enhetsbokstaven istället

Steg 5. Klicka på Mata ut på menyn
Så länge enheten fungerar som den ska och inga appar för närvarande har åtkomst till filer på CD: n eller DVD: n i enheten, bör facket nu glida upp.
- Om facket inte öppnas startar du om datorn och försöker med dessa steg igen.
- Om facket inte öppnas efter en omstart, se Använda ett gem om enheten är fast.
Metod 2 av 3: Använda ett gem om enheten är fast

Steg 1. Stäng av datorn
Om du inte kan mata ut facket med hjälp av den fysiska utmatningsknappen (om det finns en) eller Windows, har troligen fastnat luckan. Om du stänger av datorn stoppas skivan från att snurra och det är säkert att öppna enheten med ett gem.

Steg 2. Leta reda på det manuella frigöringshålet på CD/DVD-ROM-enhetens lucka
Du brukar se ett litet runt hål på, under eller bredvid enhetsfacket. Bakom det hålet finns en knapp som kan mata ut brickan oavsett om datorn är på eller av.
Om du använder en stationär dator och inte ser ett hål måste du ta bort frontpanelen för att göra den synlig. Se bruksanvisningen för din dator om du vill ta bort panelen

Steg 3. Ta bort alla nätsladdar
Det är viktigt att din dator inte är ansluten till en strömkälla när du försöker öppna facket med ett gem.

Steg 4. För försiktigt in ena änden av ett gem i det manuella utlösningshålet
Böj ena änden av gemet så att det sträcker sig rakt och sätt sedan in det långsamt i hålet. När du känner motstånd, tryck inåt tills brickan dyker upp.
- Ibland kommer LED -lampan och manuella utlösningshål att se väldigt lika ut. Om gemet inte lätt sätts in i hålet, tvinga det inte-du har troligen hittat ljuset snarare än släpphålet.
- Se Utmatning från en stationär dator om facket inte dyker upp.

Steg 5. Dra ut brickan
Dra försiktigt bort facket från enheten för att öppna det helt. Ta bort den fasta disken om tillämpligt och skjut sedan in brickan igen när du är klar. Slå på datorn igen och testa enhetens utmatningsknapp eller använd Windows File Explorer för att se om enheten kommer att matas ut normalt. Om du bara kan mata ut facket med ett gem framåt, måste du ha enheten servad.
Metod 3 av 3: Mata ut från en stationär dator

Steg 1. Stäng av datorn
Om du har provat andra metoder och fortfarande inte kan mata ut brickan kan du behöva öppna CD -enheten internt. Om du stänger av datorn stoppas skivan från att snurra och det är säkert att öppna enheten.

Steg 2. Koppla bort alla strömsladdar från datorns baksida

Steg 3. Tryck på strömbrytaren på datorns framsida
Den ska släppas och gå till inställningen "Av".

Steg 4. Ta bort sidopanelen från datorn
Se manualen för din dator för specifika instruktioner. Generellt sett, om det finns tumskruvar, kan du skruva loss dem för hand. Andra skruvar kan lossas med en skruvmejsel. När du har skruvat loss trycker du lätt på panelen och skjuter den bakåt tills du kan ta bort den helt.

Steg 5. Leta reda på CD/DVD-ROM-enheten
Du bör se en strömkabel som ansluter den till datorns insida. Kontakten är vanligtvis på baksidan av enheten och tillverkad av plast med 4 fästa trådar.
Om kabeln inte var ansluten, anslut den säkert nu. Detta var troligen problemet

Steg 6. Ta bort strömkabeln och prova en annan
Byt ut den ursprungliga strömkabeln mot en annan som inte används. Om din CD -enhet inte öppnas kan det vara ett problem med strömkällan. Prova att byta ut kabeln som ansluts till enhetens baksida.
Om du inte hittar en annan ledig strömkabel kan du försöka sätta i den ursprungliga nätsladden igen i enheten efter att du kopplat ur den

Steg 7. Sätt tillbaka datorns sidopanel och anslut dess strömkablar
Om enhetens strömkälla hindrade den från att mata ut bör den nu lösas.