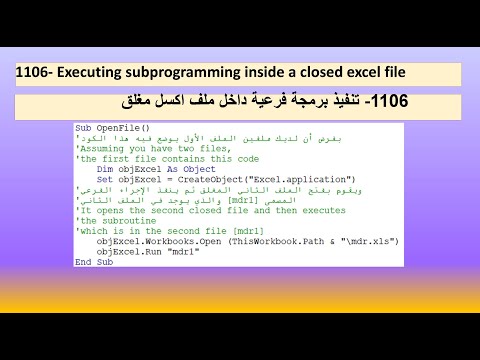GIMP är ett mjukvarupaket som gör mycket av vad Adobe Photoshop gör, men är gratis.
Steg
Metod 1 av 5: Installera GIMP

Steg 1. Ladda ner den senaste versionen av GIMP (GNU Image Manipulation Program)
Du hittar den gratis från utvecklarens webbplats här. Klicka på länken Ladda ner GIMP X. X. X under rubriken GIMP för Windows. Installationsfilen börjar ladda ner om några sekunder.

Steg 2. Kör installationsprogrammet
Windows frågar om du vill köra filen. Dubbelkolla för att se till att du laddade ner GIMP från utvecklaren. Välj ditt språk för att fortsätta med installationen.
- GIMP -installationsprogrammet öppnas. Klicka på knappen Installera för att installera GIMP i standardmappen. Om du vill ändra alla installationsinställningar och välja vilka tillägg som ska installeras väljer du Anpassa.
- GIMP associerar sig automatiskt med GIMP -bildfiler. Om du vill att den ska öppna andra filtyper väljer du alternativet Anpassa. Du kommer att få möjlighet att justera filassociationer.
Metod 2 av 5: Starta GIMP

Steg 1. Starta det installerade programmet
När GIMP öppnas måste den ladda flera datafiler. Denna process kan ta några minuter. När den är laddad kommer flera fönster att visas på skärmen. Till vänster är verktygslådan. På höger sida finns Lager -menyn. Det mellersta fönstret är där bilderna öppnas.

Steg 2. Skapa en ny bild
För att börja på en tom bild, klicka på Arkiv -menyn i mittfönstret och välj Ny. Fönstret Skapa en ny bild öppnas och frågar dig vad du vill att bildstorleken ska vara. Du kan ställa in storleken manuellt eller välja från de förinställda mallarna med rullgardinsmenyn.
Klicka på OK så öppnas din nya bild. Markören ändras till pennverktyget och du kan börja rita. Använd menyn Lager och penslar för att justera borsttypen

Steg 3. Öppna en befintlig bild
Klicka på Arkiv och sedan på Öppna. Bläddra efter bilden som du vill redigera. När du väl valt filen öppnas bilden i ett nytt fönster.
Metod 3 av 5: Beskära en bild

Steg 1. Öppna bilden du vill beskära
Högerklicka på bilden och välj Verktyg, sedan Transformverktyg och sedan Beskär och ändra storlek. Markören ändras till beskärningsmarkören, som ser ut som en kniv. Du kan också välja beskärningsverktyget från verktygslådan.

Steg 2. Dra en ruta runt det du vill behålla
Att dra i rutan behöver inte vara exakt, eftersom du kommer att kunna justera rutan manuellt. Klicka på rutorna i hörnen eller på sidorna för att justera från den punkten.

Steg 3. Justera rutan pixel för pixel
För att göra finjusteringar, använd Verktygsalternativ längst ned i Verktygslådan. Du kan ändra rutans position på bilden genom att justera siffrorna i fälten Position. Du kan finjustera rutans storlek genom att ändra värdena i fälten Storlek.

Steg 4. Beskär bilden
När justeringarna har gjorts beskär du bilden genom att klicka i mitten av rutan du har gjort. Allt runt bilden kommer att raderas och lämnar bara det som fanns i rutan.
Om du är missnöjd med beskärningen kan du ångra åtgärden genom att trycka på Ctrl+Z
Metod 4 av 5: Vända och rotera en bild

Steg 1. Vänd en bild
Högerklicka på bilden och välj Bild, sedan Transformera, sedan antingen Vänd horisontellt eller Vänd vertikalt. Alternativt kan du klicka på Flip -ikonen i verktygslådan. Under Verktygsalternativ kan du välja om du vill vända horisontellt eller vertikalt.

Steg 2. Rotera en bild 90 °
För att utföra grundläggande bildrotationer, högerklicka på bilden och välj Bild, sedan Transformera, välj sedan om du vill rotera 90 ° medurs, moturs eller 180 °.

Steg 3. Rotera en bild i en anpassad vinkel
Om du hellre vill rotera bilden i en anpassad vinkel, högerklicka på bilden, välj sedan Verktyg, transformera Verktyg och sedan Rotera. Detta öppnar Rotera -verktyget, där du kan ställa in rotationsvinkeln antingen med reglaget eller genom att ange ett nummer. Du kan också flytta rotationens mittpunkt genom att ange koordinaterna eller dra cirkeln i bilden.
Metod 5 av 5: Behärska andra grunder

Steg 1. Ändra storleken på en bild
Högerklicka på bilden. Välj Bild på menyn och klicka sedan på Skala bild. Fönstret Skalbild öppnas och du kan justera bildens storlek. Ange ett nytt värde för längden eller bredden och bilden justeras därefter.
- GIMP håller automatiskt bildförhållandet detsamma genom att låsa siffrorna för längd och bredd tillsammans. Det betyder att om du ändrar det ena, ändras det andra automatiskt för att förhindra att bilden sträcker sig eller komprimeras. Du kan inaktivera detta genom att klicka på kedjeikonen mellan de två rutorna.
- När du är nöjd med dina inställningar klickar du på Skala för att ändra bildstorleken.

Steg 2. Rita en rak linje
Välj ett ritverktyg, t.ex. Penna eller Airbrush. Klicka på bilden för att skapa en utgångspunkt för din rad. Håll ned Shift -tangenten och flytta musen dit du vill ha din slutpunkt. Du kommer att se en linje som förbinder din startpunkt och din slutpunkt. Klicka för att dra gränsen. Fortsätt hålla ned Skift för att lägga till nya rader, var och en börjar där den föregående slutade.

Steg 3. Lägg till text i en bild
Tryck på T på tangentbordet och klicka där du vill att din text ska börja. Detta öppnar textverktygslådan. Du kan börja skriva omedelbart och din text visas på bilden. Använd verktygslådan för att justera teckensnitt och texteffekter.
Video - Genom att använda denna tjänst kan viss information delas med YouTube

Tips
- Webbplatsen, www.gimp.org, distribuerar endast GIMP -källkoden (byggstenarna). Du kan dock ladda ner körbara versioner genom att följa nedladdningsbara instruktioner.
- Längst ner på gimp.org -sidan finns en "kontakta oss" -länk som leder till flera länkar till support, diskussioner, forum och en mängd information om de flesta av de senaste versionerna av GIMP.
- Det finns användarstödsidor på webben som hjälper de flesta som inte är bekanta med byggstenarna för gratis Unix-baserade grafiska programvaror och en utvecklarwiki som kan vara användbar för Gimp på www.wiki.gimp.org.
- GIMP är en förkortning för GNU Image Manipulation Program. GIMP stod ursprungligen för General Image Manipulation Program och kan laddas ner gratis från www.gimp.org eller en av dess många speglar. Som med all nedladdningsbar programvara, läs noga för att säkerställa att ditt operativsystem är kompatibelt. GNU är ett Unix-liknande datoroperativsystem som utvecklats av GNU-projektet, som i slutändan syftar till att vara ett "komplett Unix-kompatibelt mjukvarusystem" som består helt av gratis programvara.